73. Построение конвейера Jenkins
Содержание
В предыдущем разделе мы развернули Jenkins на нашем кластере Minikube и создали очень простой Jenkins Pipeline, который не делал ничего особенного, кроме как повторял этапы Pipeline.
Вы также могли заметить, что в процессе создания Jenkins Pipeline нам доступны некоторые примеры скриптов для запуска.
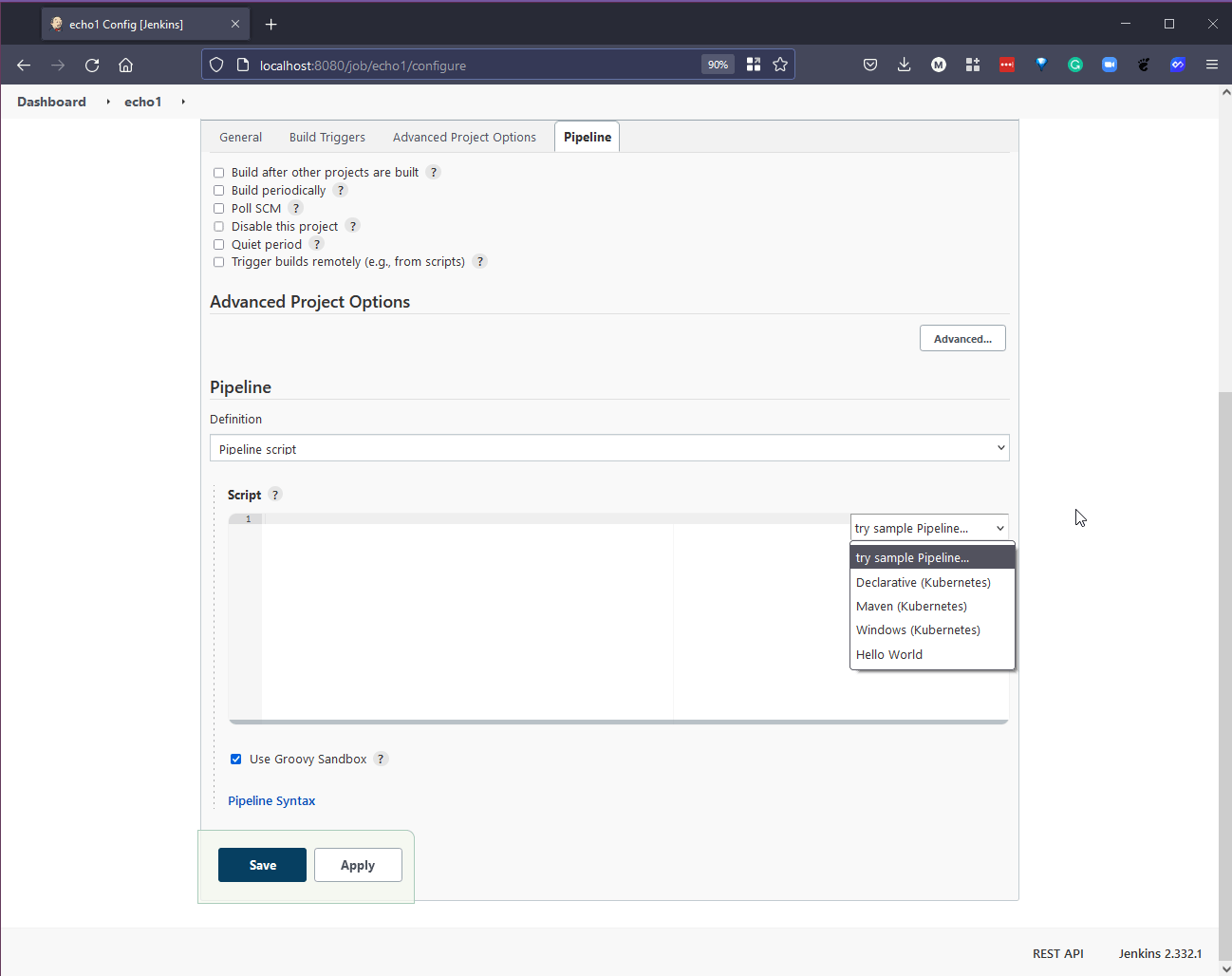
Первый демонстрационный скрипт - “Declartive (Kubernetes)”, и вы можете увидеть его этапы ниже.
// Uses Declarative syntax to run commands inside a container.
pipeline {
agent {
kubernetes {
// Rather than inline YAML, in a multibranch Pipeline you could use: yamlFile 'jenkins-pod.yaml'
// Or, to avoid YAML:
// containerTemplate {
// name 'shell'
// image 'ubuntu'
// command 'sleep'
// args 'infinity'
// }
yaml '''
apiVersion: v1
kind: Pod
spec:
containers:
- name: shell
image: ubuntu
command:
- sleep
args:
- infinity
'''
// Can also wrap individual steps:
// container('shell') {
// sh 'hostname'
// }
defaultContainer 'shell'
}
}
stages {
stage('Main') {
steps {
sh 'hostname'
}
}
}
}
Ниже показан результат того, что происходит при выполнении этого конвейера.
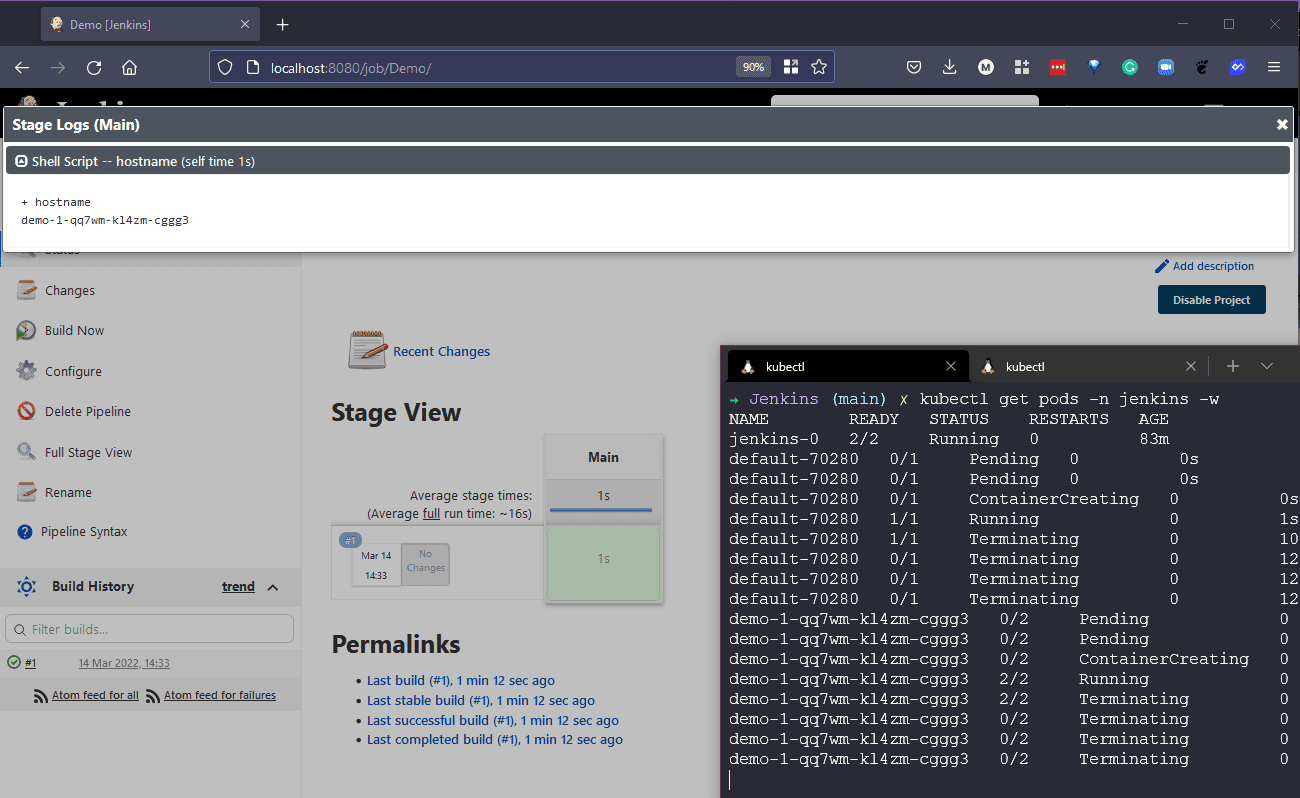
Создание задания
Цели
Создать простое приложение и сохранить его в публичном репозитории GitHub (https://github.com/scriptcamp/kubernetes-kaniko.git).
С помощью Jenkins собрать образ нашего docker-контейнера и выложить в docker hub. (Для этого мы будем использовать частный репозиторий).
Чтобы добиться этого в нашем кластере Kubernetes, работающем в Minikube или с его помощью, нам нужно использовать нечто под названием Kaniko В общем, если вы используете Jenkins в реальном кластере Kubernetes или запускаете его на сервере, вы можете указать агента, который даст вам возможность выполнять команды сборки docker и загружать их в DockerHub.
Учитывая вышесказанное, мы также собираемся развернуть секрет в Kubernetes с нашими учетными данными GitHub.
kubectl create secret docker-registry dockercred \
--docker-server=https://index.docker.io/v1/ \
--docker-username=<dockerhub-username> \
--docker-password=<dockerhub-password>\
--docker-email=<dockerhub-email>
На самом деле я хочу поделиться еще одним замечательным ресурсом от DevOpsCube.com, где рассматривается многое из того, о чем мы будем говорить здесь.
Добавление учетных данных в Jenkins
Однако если вы используете систему Jenkins, в отличие от нашей, то вы, скорее всего, захотите определить свои учетные данные в Jenkins, а затем использовать их несколько раз в своих конвейерах и конфигурациях. Мы можем ссылаться на эти учетные данные в конвейерах, используя ID, который мы определили при создании. Я пошел дальше и создал учетные данные для DockerHub и GitHub.
Сначала выберите “Manage Jenkins”, а затем “Manage Credentials”.
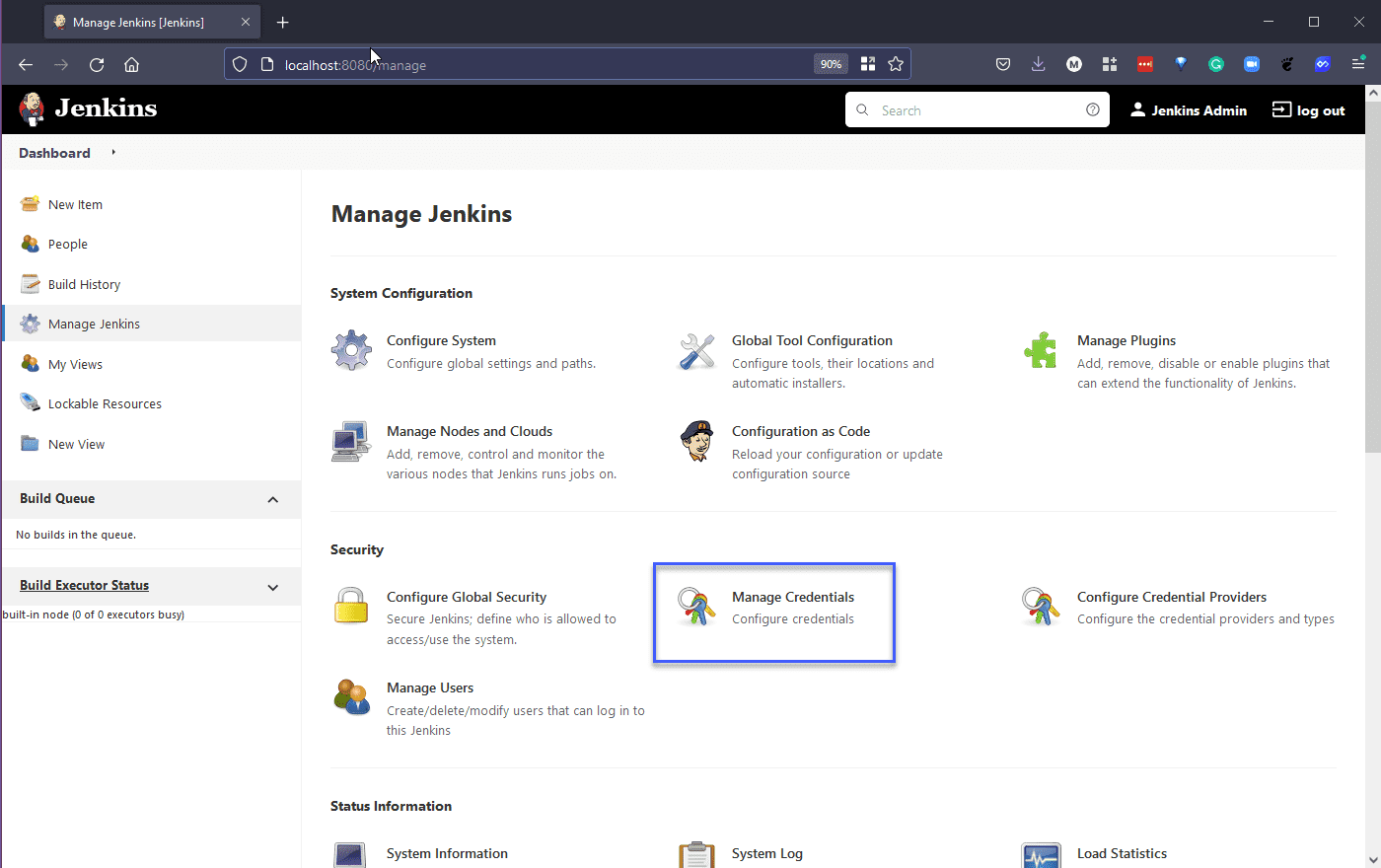
В центре страницы вы увидите магазины, предназначенные для Jenkins, нажмите на Jenkins здесь.

Теперь выберите Global Credentials (Unrestricted).
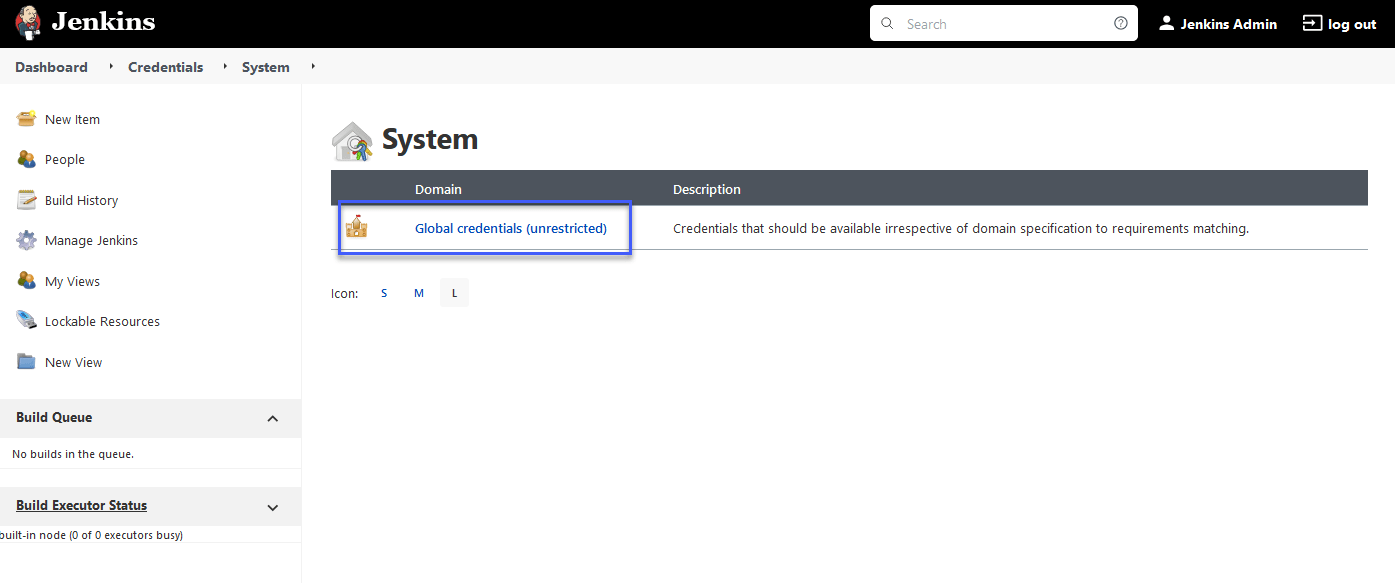
Затем в левом верхнем углу у вас есть Добавить учетные данные
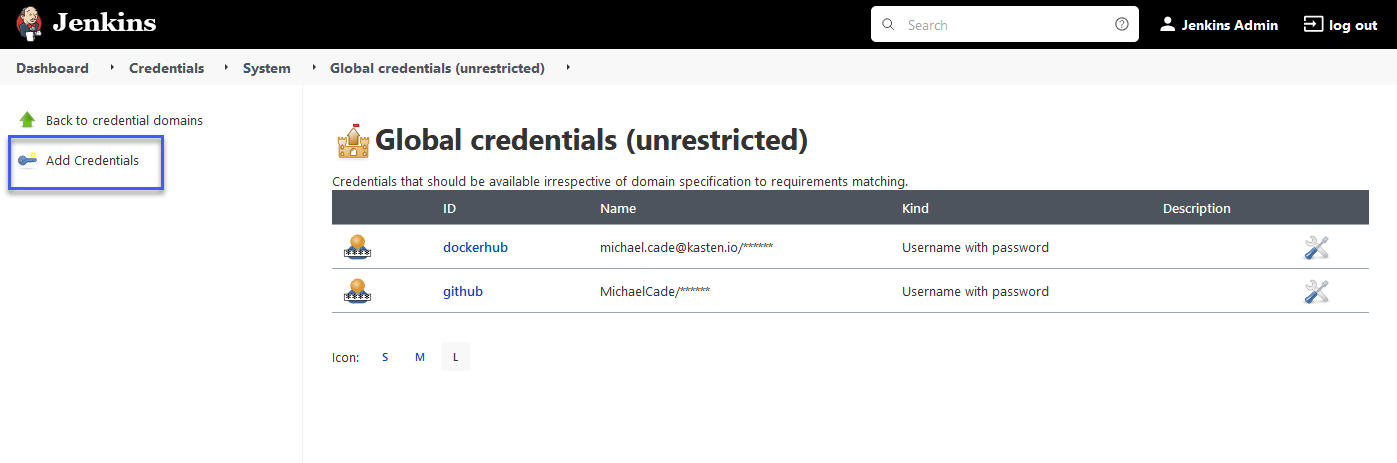
Заполните данные вашей учетной записи и затем выберите OK, помните, что ID - это то, на что вы будете ссылаться, когда захотите вызвать эту учетную запись. Мой совет здесь также заключается в том, что вы должны использовать специальные маркеры доступа, а не пароли.
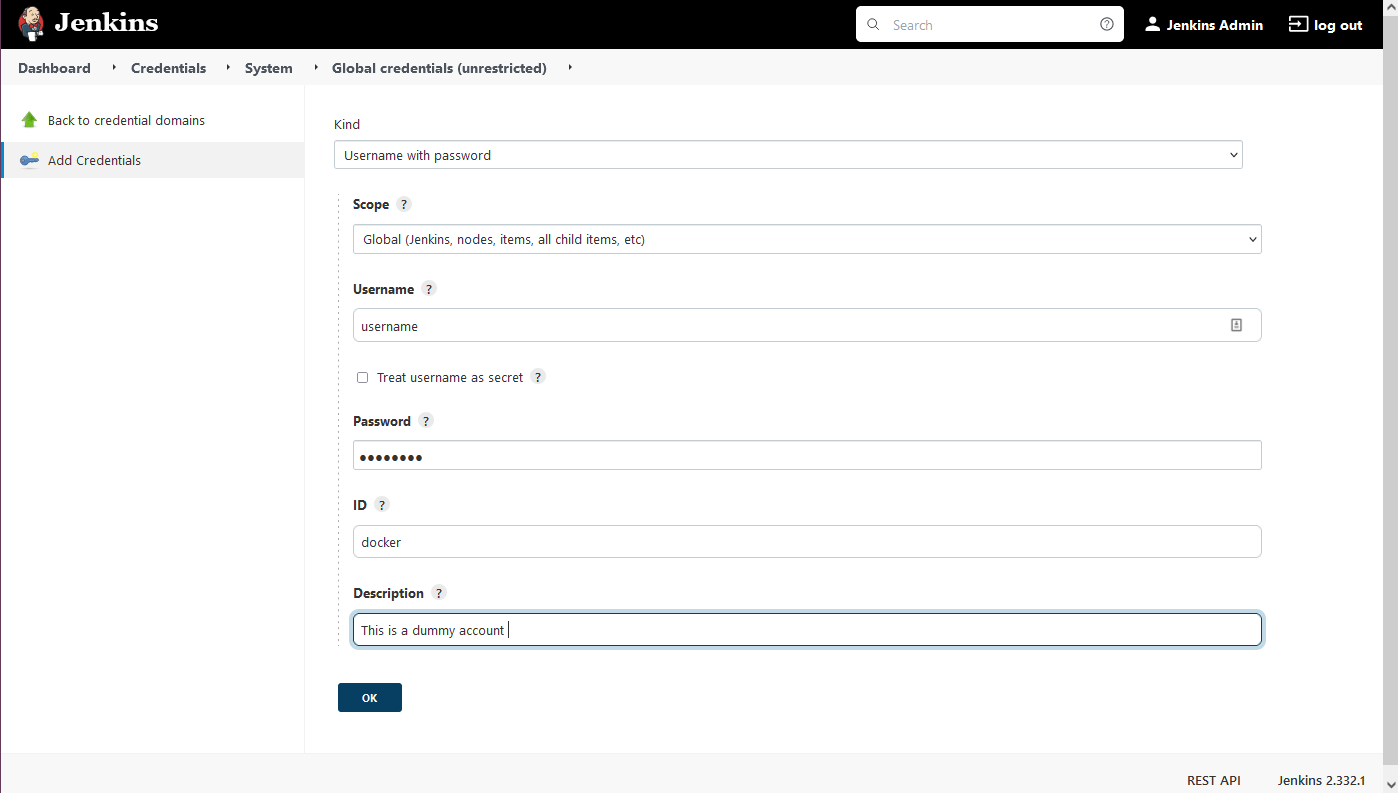
Для GitHub вы должны использовать Personal Access Token.
Лично мне процесс создания этих учетных записей показался не очень интуитивным, поэтому, хотя мы не используем их, я хотел поделиться процессом, так как он не совсем понятен из пользовательского интерфейса.
Построение конвейера
У нас есть учетные данные DockerHub, развернутые как секрет в нашем кластере Kubernetes, к которым мы будем обращаться на этапе docker deploy to DockerHub в нашем конвейере.
Сценарий конвейера - это то, что вы видите ниже, это, в свою очередь, может стать нашим Jenkinsfile, расположенным в нашем репозитории GitHub, который, как вы можете видеть, также указан на этапе Get the project в конвейере.
podTemplate(yaml: '''
apiVersion: v1
kind: Pod
spec:
containers:
- name: maven
image: maven:3.8.1-jdk-8
command:
- sleep
args:
- 99d
- name: kaniko
image: gcr.io/kaniko-project/executor:debug
command:
- sleep
args:
- 9999999
volumeMounts:
- name: kaniko-secret
mountPath: /kaniko/.docker
restartPolicy: Never
volumes:
- name: kaniko-secret
secret:
secretName: dockercred
items:
- key: .dockerconfigjson
path: config.json
''') {
node(POD_LABEL) {
stage('Get the project') {
git url: 'https://github.com/scriptcamp/kubernetes-kaniko.git', branch: 'main'
container('maven') {
stage('Test the project') {
sh '''
echo pwd
'''
}
}
}
stage('Build & Test the Docker Image') {
container('kaniko') {
stage('Deploy to DockerHub') {
sh '''
/kaniko/executor --context `pwd` --destination michaelcade1/helloworld:latest
'''
}
}
}
}
}
Чтобы начать работу на приборной панели Jenkins, нам нужно выбрать “Новый элемент”
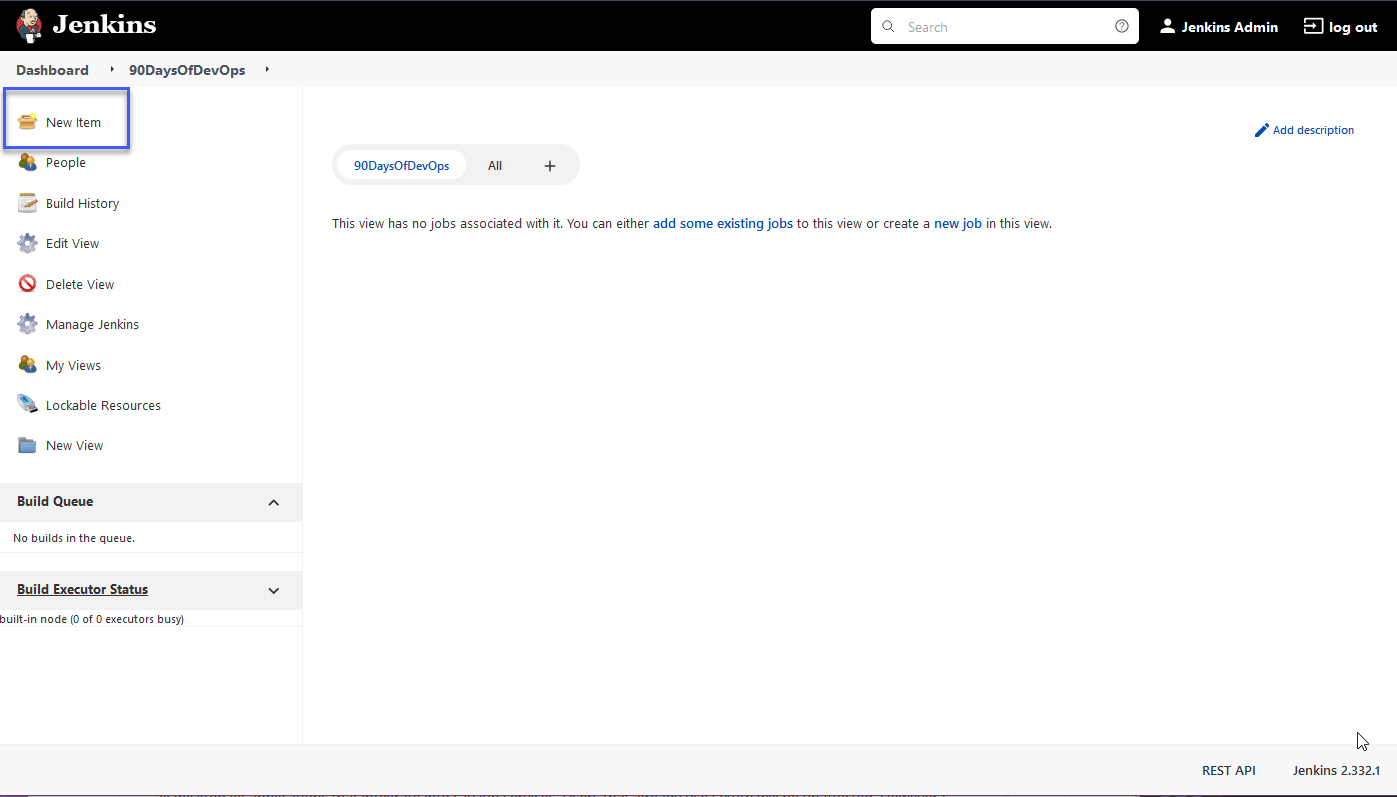
Затем мы дадим нашему элементу имя, выберем Pipeline и нажмем OK.
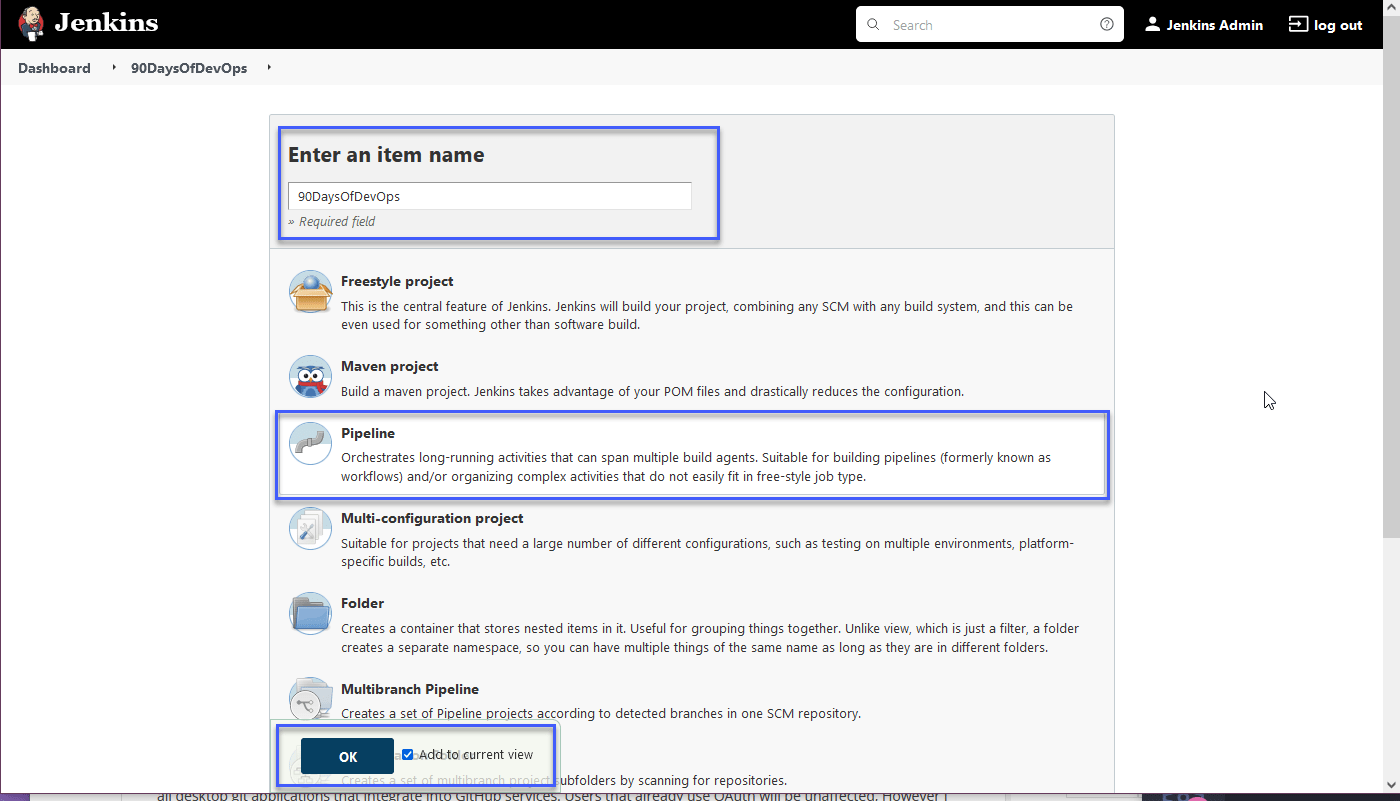
Мы не будем выбирать общие триггеры или триггеры сборки, но поиграйте с ними, так как здесь есть несколько интересных расписаний и других конфигураций, которые могут быть полезны.
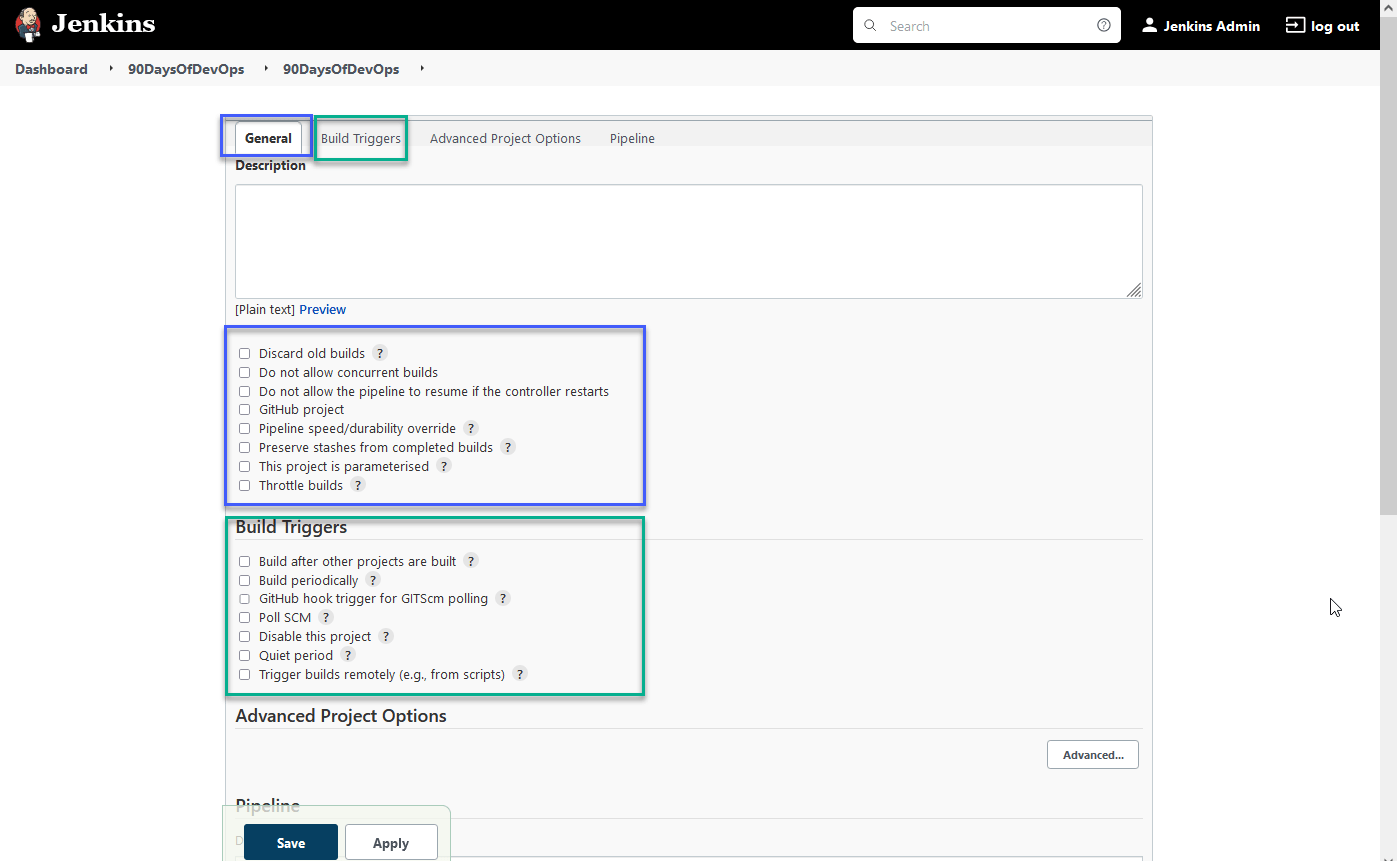
Нас интересует только вкладка Pipeline в конце.
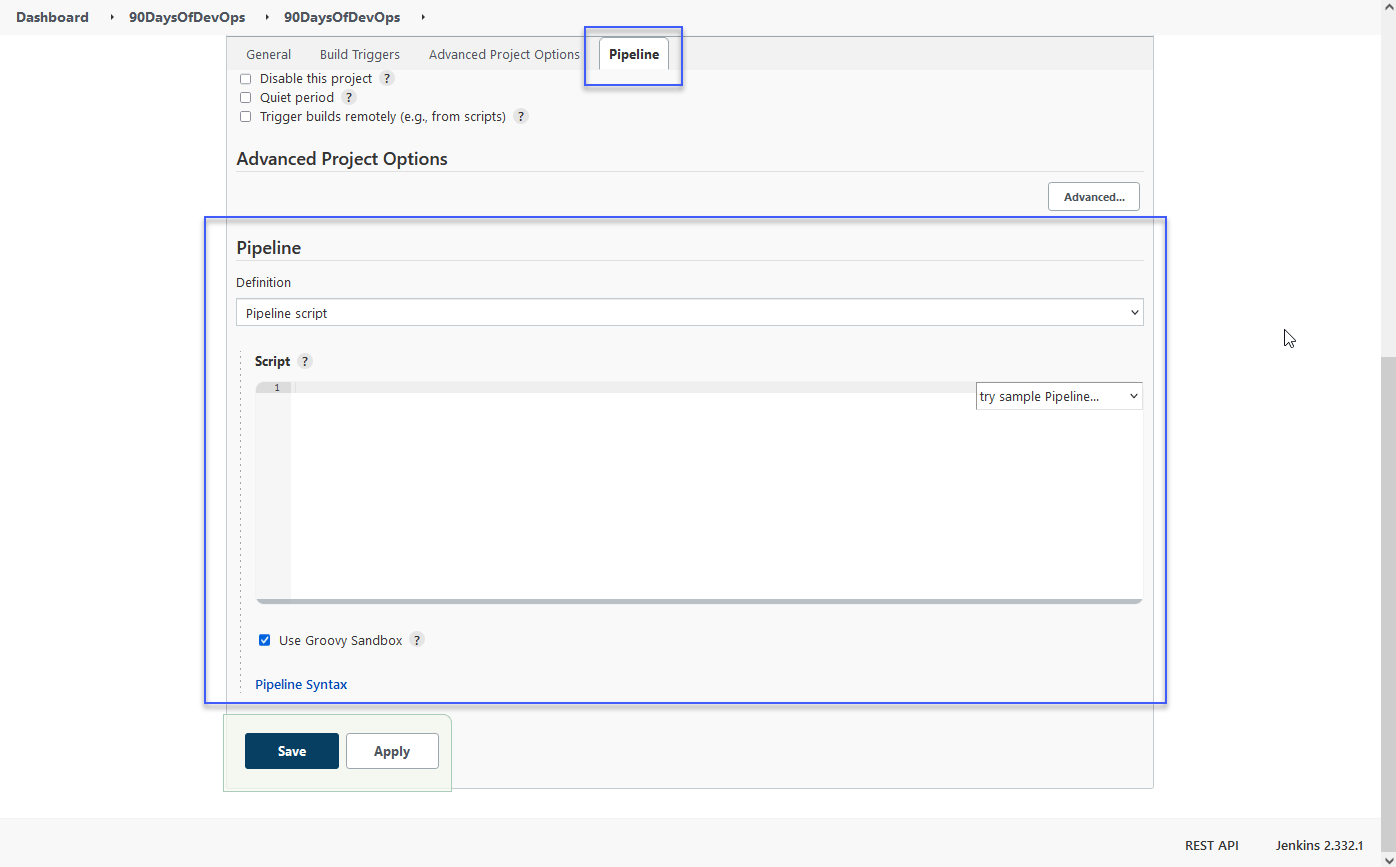
В определении пайплайн мы скопируем и вставим скрипт пайплайна, который мы описали выше, в раздел Script и нажмем кнопку save.
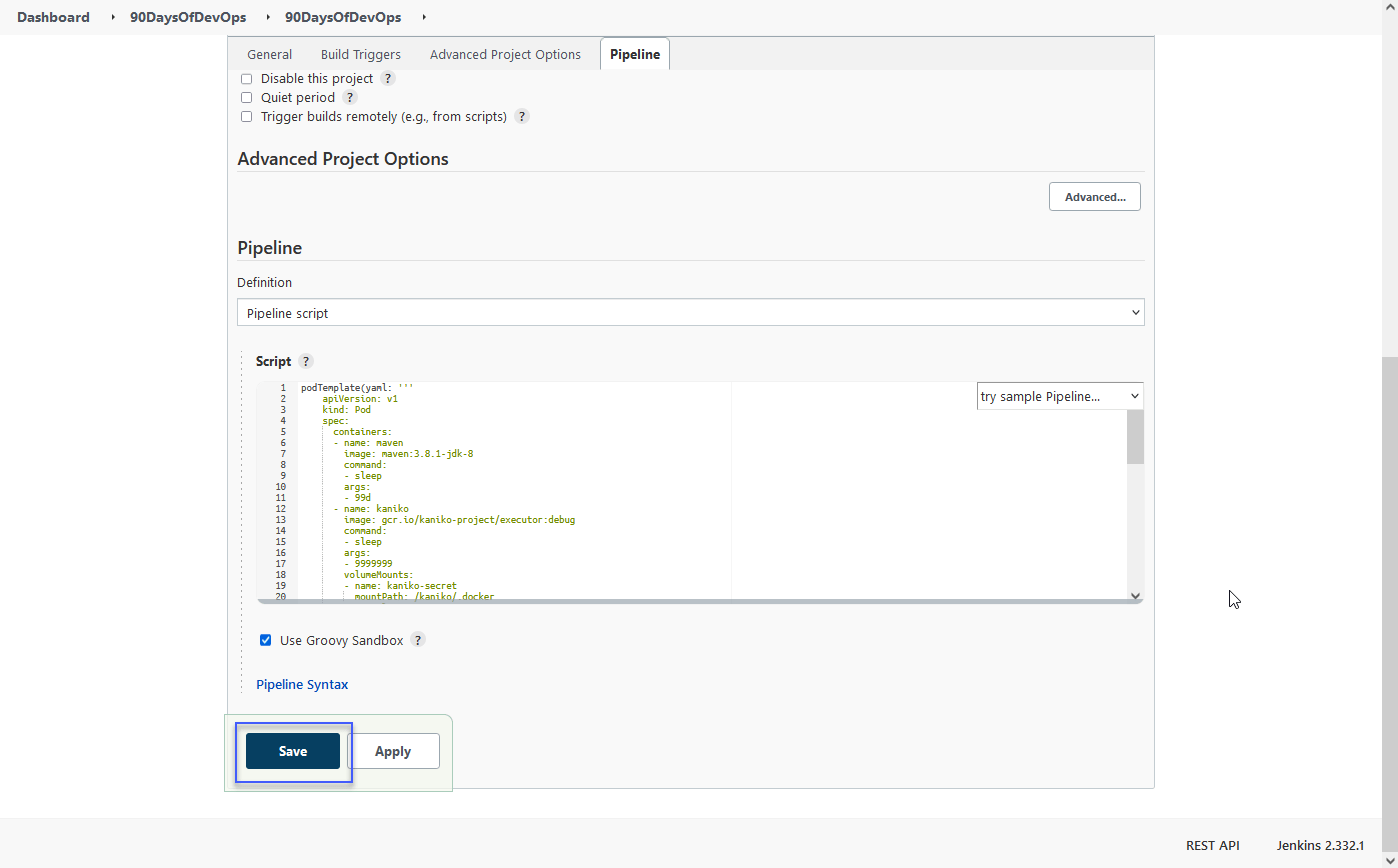
Далее мы выберем опцию “Build Now” в левой части страницы.
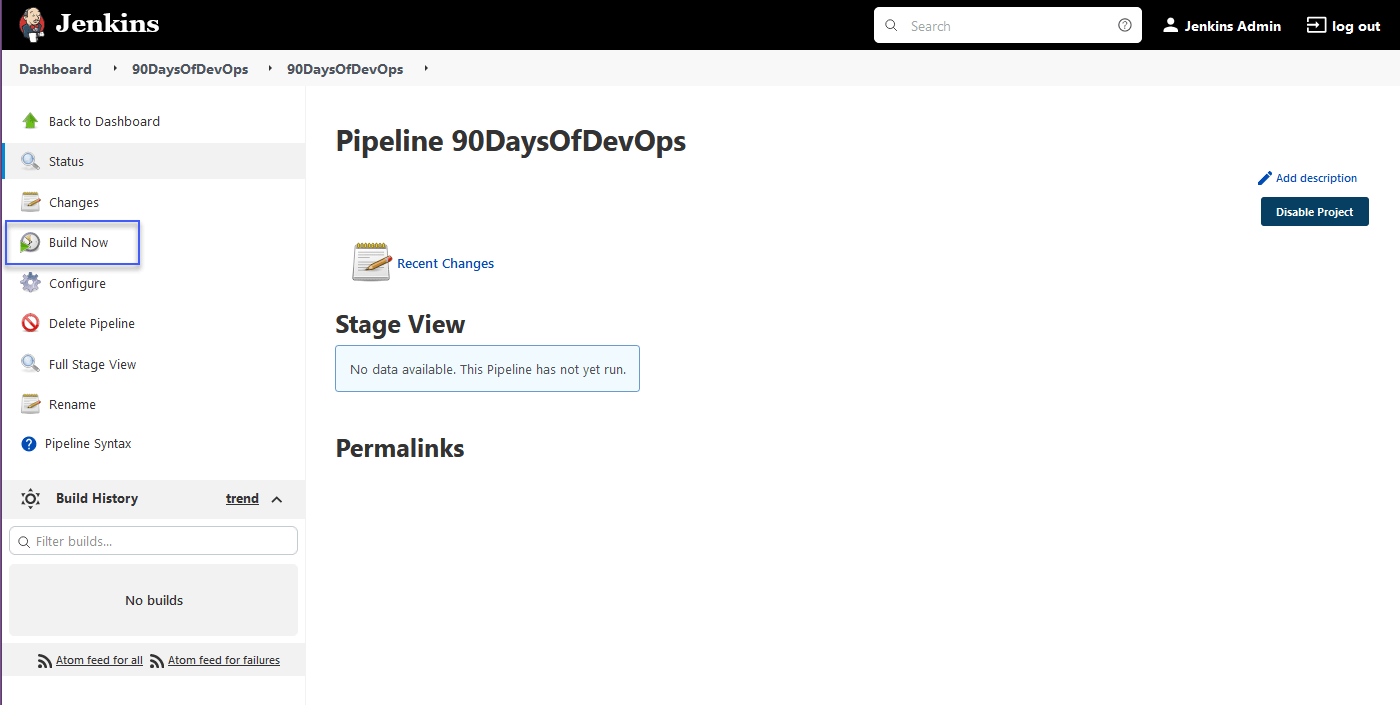
Теперь вам нужно подождать некоторое время, меньше минуты, и вы должны увидеть в статусе этапы, которые мы определили выше в нашем скрипте.
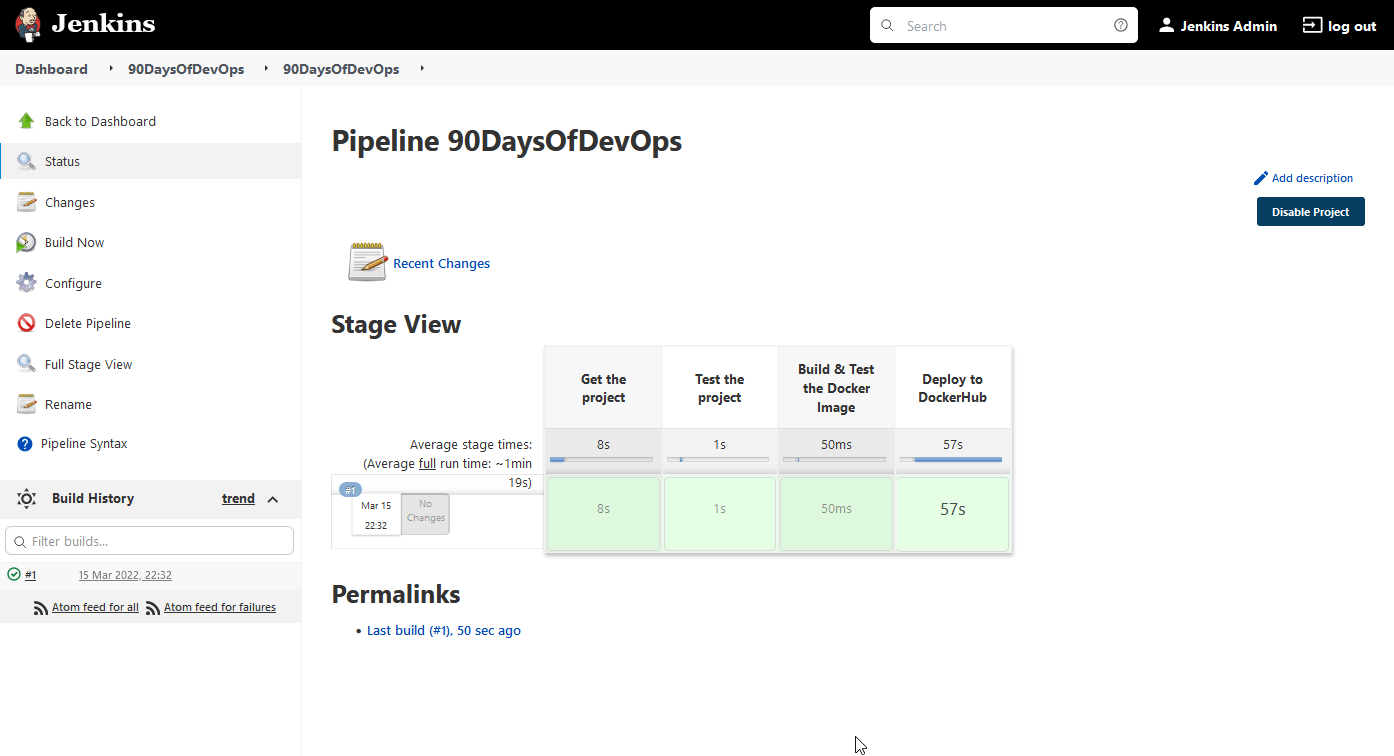
Что еще более важно, если мы теперь перейдем на наш DockerHub и проверим, что у нас есть новая сборка.
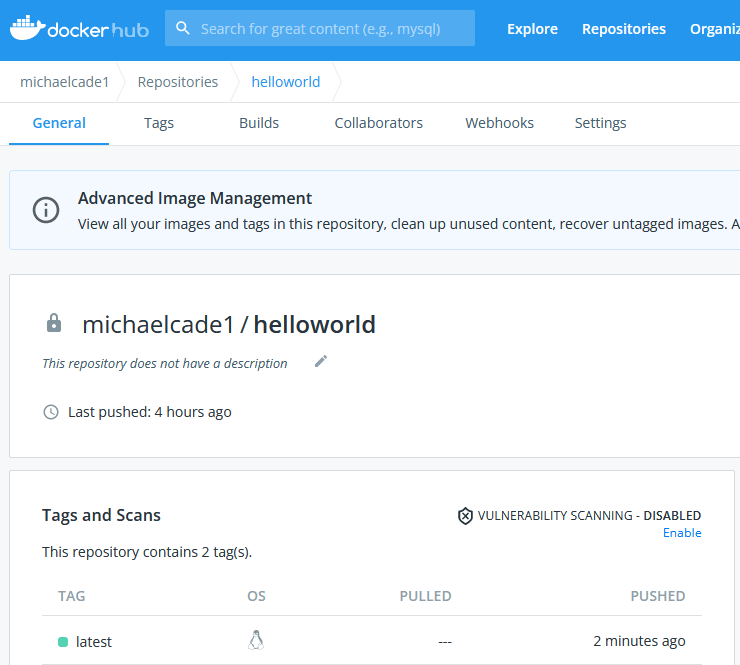
В целом это заняло некоторое время, но я хотел придерживаться этого, чтобы получить практический опыт и проработать скрипт, который может выполнить каждый, используя minikube и доступ к github и dockerhub.
Репозиторий DockerHub, который я использовал для этого демо, был частным. Но в следующем разделе я хочу продвинуть некоторые из этих этапов и заставить их действительно что-то делать, а не просто выводить pwd, и действительно запустить некоторые тесты и этапы сборки.