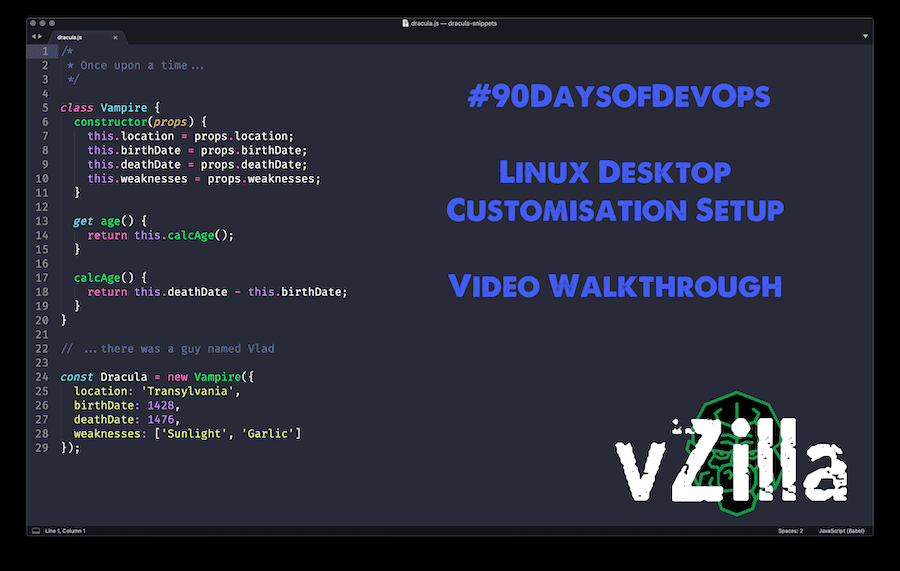20. Настройка рабочей среды DevOps
Содержание
Настройка рабочей среды
Не путать с тем, как мы настраиваем серверы Linux таким образом. Я хочу продемонстрировать возможности выбора и гибкость, которые у нас есть при настройке настольного компьютера Linux.
Я использую рабочий стол Linux уже почти год, и я настроил его именно так, как я хочу с точки зрения внешнего вида. Используя нашу виртуальную машину Ubuntu в Virtual Box, мы можем выполнить некоторые настройки, которые я сделал для своего ежедневного драйвера.
Я собрал видео на YouTube, показывающее остальные, так как некоторые люди могли бы лучше следовать за ним:
Из коробки наша система будет выглядеть примерно так:
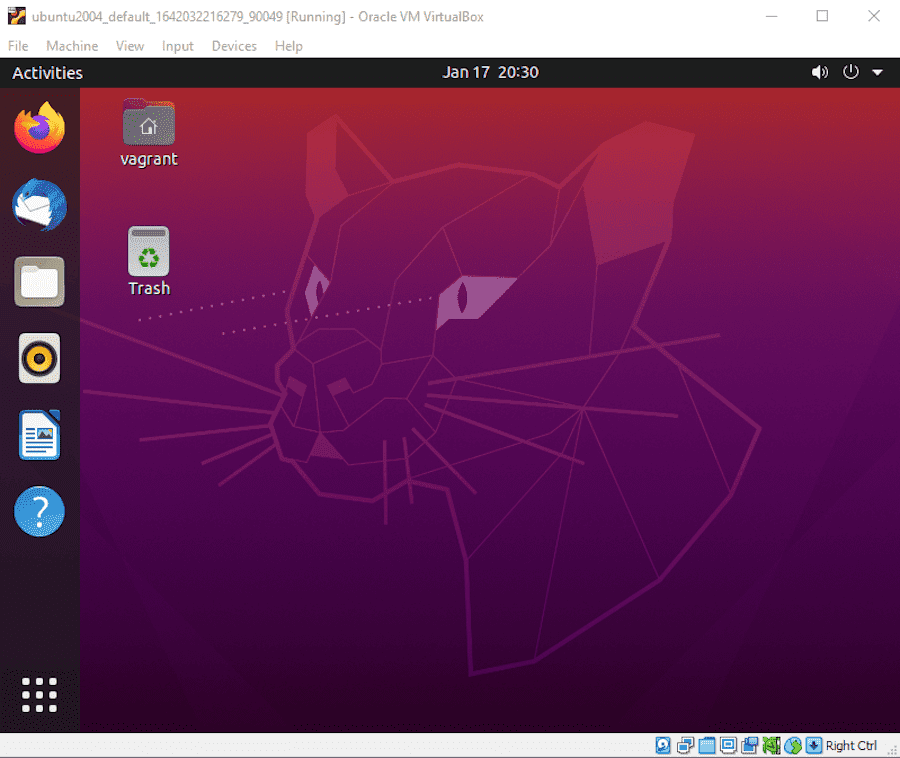
Мы также можем увидеть нашу оболочку bash по умолчанию:

Многое из этого сводится к точечным файлам, которые мы рассмотрим в этой заключительной статье Linux из этой серии.
dotfiles
Сначала я хочу покопаться в dotfiles, я сказал в предыдущий день, что Linux состоит из файлов конфигурации. Эти файлы представляют собой файлы конфигурации для вашей системы Linux и приложений.
Я также добавлю, что dotfiles используются не только для настройки и придания красивого вида вашему рабочему столу, но и для изменения и конфигурации dotfile, которые помогут вам повысить производительность.
Как я уже упоминал, многие программы хранят свои конфигурации в этих точечных файлах. Эти файлы помогают управлять функциональностью.
Каждый файл начинается с . Вы, наверное, догадались, откуда взялось название?
До сих пор мы использовали bash в качестве нашей оболочки, что означает, что у вас будут .bashrc и .bash_profile в нашей домашней папке. Ниже вы можете увидеть несколько точечных файлов, которые есть в нашей системе.
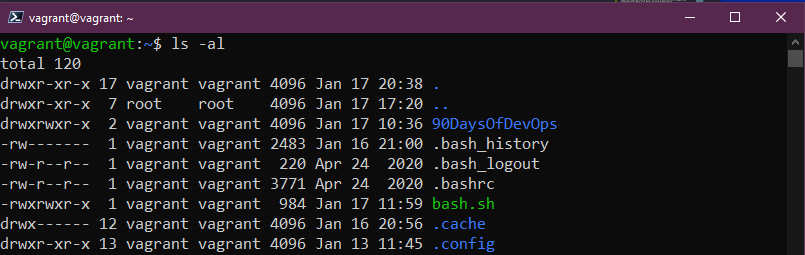
.zshrc.Но теперь вы знаете, если мы ссылаемся на точечные файлы, вы знаете, что это файлы конфигурации. Мы можем использовать их для добавления псевдонимов в нашу командную строку, а также путей к различным местоположениям. Некоторые люди публикуют свои точечные файлы, чтобы они были общедоступными. Вы найдете мой здесь, на моем GitHub MichaelCade/dotfiles, здесь вы найдете мой пользовательский файл .zshrc, мой предпочтительный терминал - терминатор, который также имеет некоторые файлы конфигурации в папке, а затем также некоторые параметры фона.
ZSH
Как я упоминал во время наших взаимодействий, до сих пор мы использовали оболочку bash по умолчанию с Ubuntu. ZSH очень похож, но имеет некоторые преимущества перед bash.
Zsh имеет такие функции, как интерактивное завершение с помощью табуляции, автоматический поиск файлов, интеграция с регулярными выражениями, расширенное сокращение для определения области действия команды и богатый движок тем.
Мы можем использовать наш менеджер пакетов «apt», чтобы установить zsh в нашей системе. Давайте продолжим и запустим sudo apt install zsh с нашего терминала bash. Я собираюсь сделать это из консоли виртуальной машины, а не через SSH.
Когда команда установки завершена, вы можете запустить zsh внутри вашего терминала, это запустит сценарий настройки оболочки.
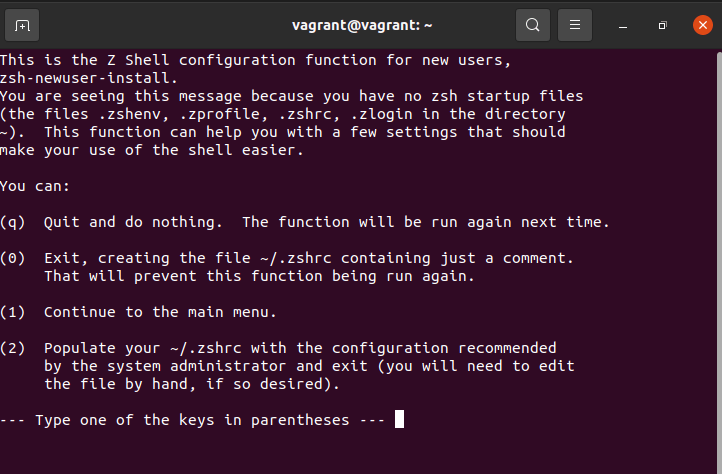
Я выбрал «1» на вопрос выше, и теперь у нас есть еще несколько вариантов.
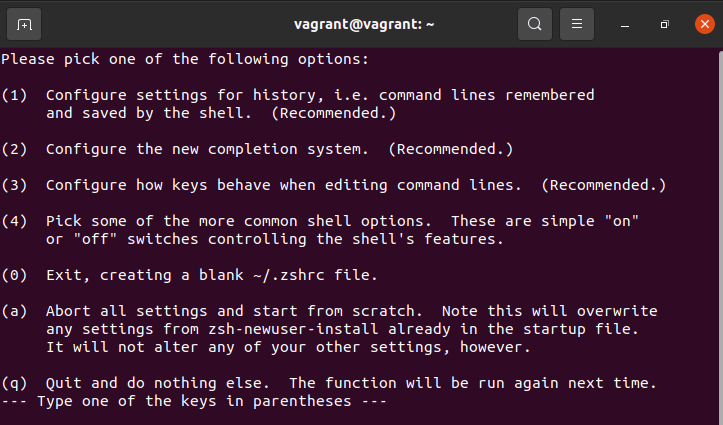
Из этого меню видно, что мы можем внести некоторые готовые изменения, чтобы настроить ZSH в соответствии с нашими потребностями.
Если вы выходите из мастера с 0, а затем используете ls -la | grep .zshrc вы должны увидеть, что у нас есть новый файл конфигурации.
Теперь мы хотим сделать zsh нашей оболочкой по умолчанию каждый раз, когда мы открываем наш терминал, мы можем сделать это, выполнив следующую команду, чтобы изменить нашу оболочку chsh -s $(which zsh), нам затем нужно выйти из системы и снова войти в нее для грядут изменения.
Когда вы снова войдете в систему и откроете терминал, он должен выглядеть примерно так. Мы также можем подтвердить, что наша оболочка теперь изменена, запустив which $SHELL
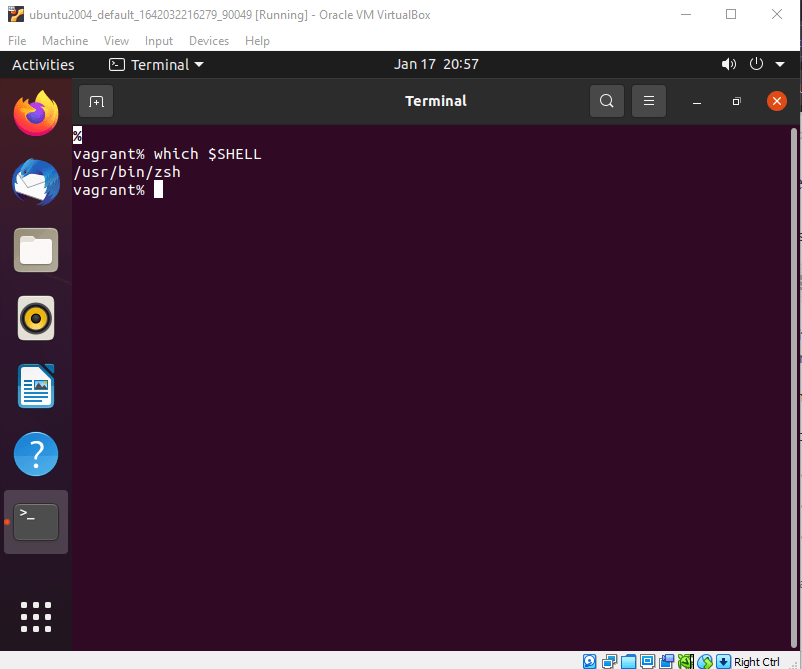
Обычно я выполняю этот шаг на каждом рабочем столе Ubuntu, который я запускаю, и в целом, не заходя дальше, обнаруживаю, что оболочка zsh немного быстрее, чем bash.
OhMyZSH
Далее мы хотим немного улучшить внешний вид, а также добавить некоторые функции, которые помогут нам перемещаться по терминалу.
OhMyZSH — это бесплатная платформа с открытым исходным кодом для управления вашей конфигурацией zsh. Существует множество плагинов, тем и других вещей, которые просто делают взаимодействие с оболочкой zsh намного приятнее.
Вы можете узнать больше о ohmyzsh
Давайте установим Oh My ZSH, у нас есть несколько вариантов с curl, wget или fetch, у нас есть первые два, доступные в нашей системе, но я начну с curl.
sh -c "$(curl -fsSL https://raw.githubusercontent.com/ohmyzsh/ohmyzsh/master/tools/install.sh)"
Когда вы запустите приведенную выше команду, вы должны увидеть вывод, как показано ниже.
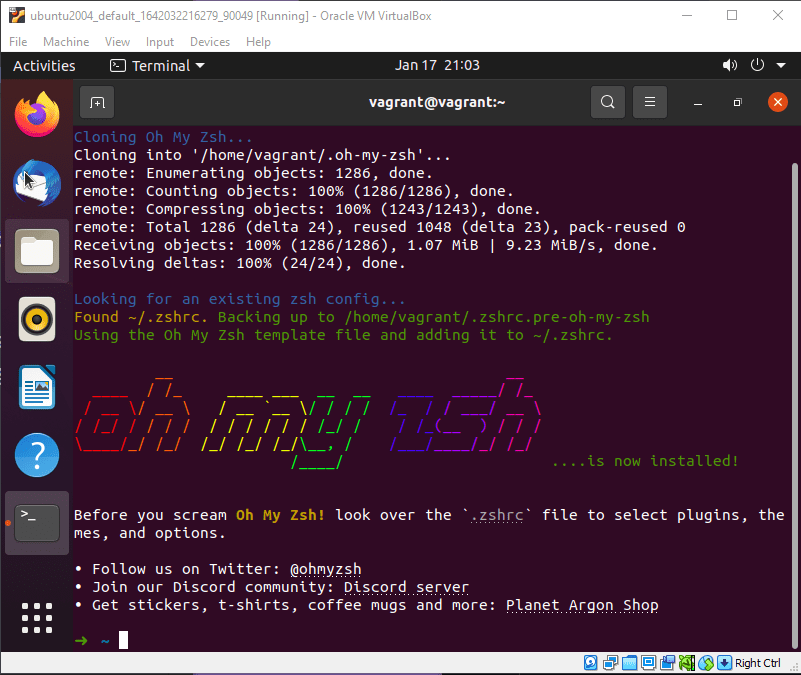
Теперь мы можем перейти к добавлению темы для нашего опыта, в комплекте с Oh My ZSH более 100, но я выбираю для всех своих приложений, и все это тема Дракулы.
Я также хочу добавить, что эти два плагина являются обязательными при использовании Oh My ZSH.
git clone https://github.com/zsh-users/zsh-autosuggestions.git $ZSH_CUSTOM/plugins/zsh-autosuggestions
git clone https://github.com/zsh-users/zsh-syntax-highlighting.git $ZSH_CUSTOM/plugins/zsh-syntax-highlighting
nano ~/.zshrc
отредактируйте plugins, чтобы включить plugins=(git zsh-autosuggestions zsh-syntax-highlighting)
Расширения Gnome
Я также использую расширения Gnome, и в частности список ниже
- Caffeine
- CPU Power Manager
- Dash to Dock
- Desktop Icons
- User Themes
Установка программ
Краткий список программ, которые я устанавливаю на машину с помощью apt
- VSCode
- azure-cli
- containerd.io
- docker
- docker-ce
- google-cloud-sdk
- insomnia
- packer
- terminator
- terraform
- vagrant
тема Dracula
Этот сайт - единственная тема, которую я использую в данный момент. Выглядит четким, чистым и все выглядит отлично. Dracula Theme
По ссылке выше можем поискать zsh на сайте и найдем как минимум два варианта.
Следуйте приведенным инструкциям, чтобы выполнить установку вручную или с помощью git. Затем вам нужно будет, наконец, отредактировать файл конфигурации .zshrc, как показано ниже.
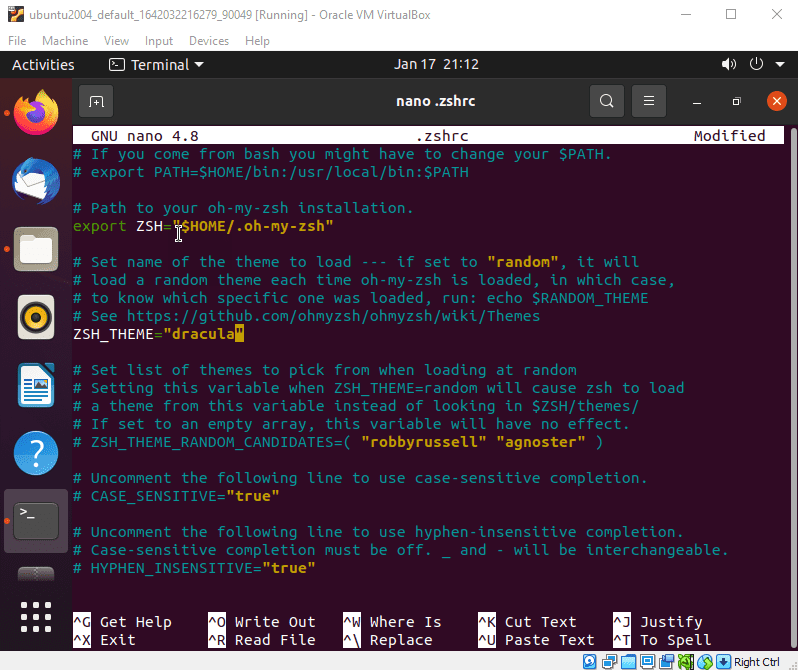
На самом деле мне потребовалось бы много времени, чтобы задокументировать каждый шаг, поэтому я создал пошаговое видео процесса. (Нажмите на изображение ниже)
Если вы дочитали до этого момента, значит, мы закончили наш раздел Linux в #90DaysOfDevOps. Я снова открыт для отзывов и дополнений к ресурсам здесь.
Я также подумал, что было проще показать вам многие шаги с помощью видео, чем записывать их здесь, что вы думаете об этом? У меня есть цель вернуться к этим дням и, где это возможно, создать видео-пошаговые руководства, чтобы добавить и, возможно, лучше объяснить и показать некоторые вещи, которые мы рассмотрели. Что вы думаете?
Ресурсы
- Bash in 100 seconds
- Bash script with practical examples - Full Course
- Client SSH GUI - Remmina
- The Beginner’s guide to SSH
- Vim in 100 Seconds
- Vim tutorial
- Learn the Linux Fundamentals - Part 1
- Linux for hackers (don’t worry you don’t need to be a hacker!)
Завтра мы начинаем наши 7 дней погружения в сетевое взаимодействие, мы будем стараться получить базовые знания и понимание сетевого взаимодействия (Networking) в DevOps.