17. Текстовые редакторы Nano/Vim
Содержание
Текстовые редакторы nano и vim
Большинство систем Linux - сервера, и у них не будет графического интерфейса. Я также упомянул в прошлой статье, что Linux в основном состоит из файлов конфигурации, и для внесения изменений вам потребуется иметь возможность редактировать эти файлы конфигурации, чтобы изменить что-либо в системе.
Существует множество вариантов, но я думаю, что мы должны рассмотреть, вероятно, два наиболее распространенных текстовых редактора терминала. Я использовал оба этих редактора, и для меня «nano» — это удобная кнопка, когда дело доходит до быстрых изменений, но у «vim» такой широкий набор возможностей.
nano
- Доступна не во всех системах.
- Отлично для начала.
Если вы запустите nano 90DaysOfDevOps.txt, мы создадим новый файл, в котором ничего не будет, здесь мы можем добавить наш текст, и в окне внизу есть инструкции о том, что мы хотим сделать с этим файлом.
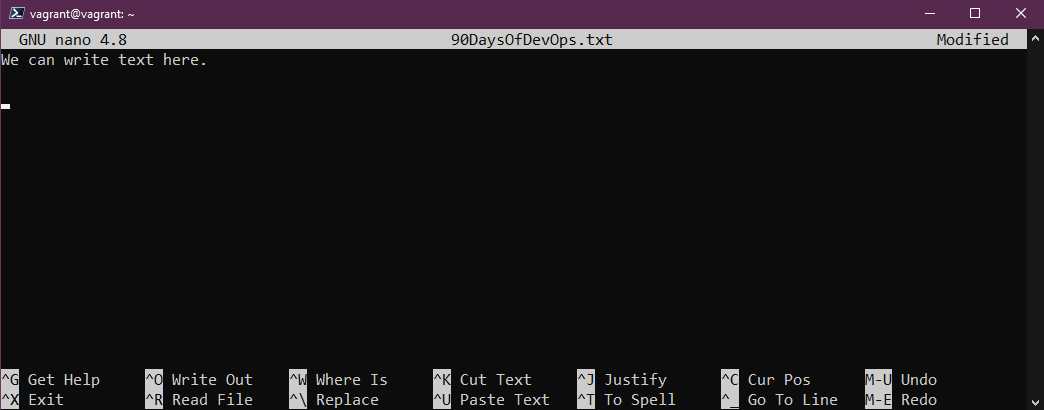
Мы можем нажать control x + enter, а затем запустить ls, теперь вы можете увидеть наш новый текстовый файл.

Можно запустить cat для этого файла, чтобы прочитать наш файл. Затем мы можем использовать тот же nano 90DaysOfDevOps.txt, чтобы добавить дополнительный текст или изменить ваш файл.
Для меня nano очень удобен, когда дело доходит до внесения небольших изменений в файлы конфигурации.
vim
Возможно, самый распространенный текстовый редактор.
- В значительной степени поддерживается в каждом дистрибутиве Linux.
- Невероятно мощный! Скорее всего, вы найдете полный 7-часовой курс, посвященный только vim.
Мы можем перейти в vim с помощью команды vim или, если мы хотим отредактировать наш новый текстовый файл, мы могли бы запустить vim 90DaysOfDevOps.txt, но сначала вы увидите отсутствие меню справки внизу.
Первый вопрос может быть «Как мне выйти из vim?» это будет escape, и если мы не внесли никаких изменений, то это будет :q

Вы начинаете в обычном «normal» режиме, есть и другие режимы «command, normal, visual, insert», если мы хотим добавить текст, нам нужно будет переключиться с «normal» на «insert», нам нужно нажать «i», если вы добавили какой-то текст и хотели бы сохранить эти изменения, тогда вы нажмете escape, а затем :wq
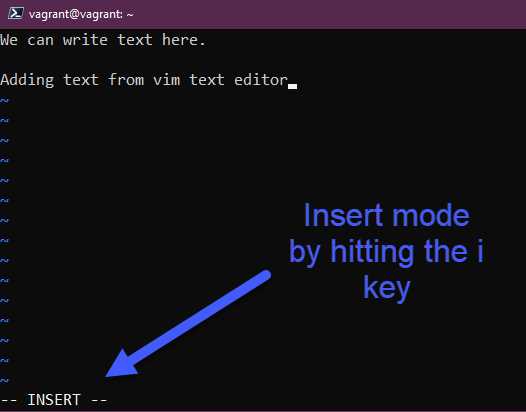
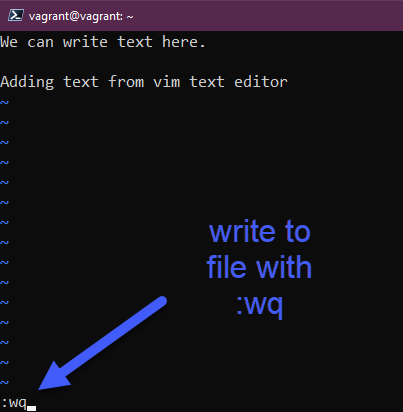
Вы можете подтвердить это с помощью команды cat, чтобы убедиться, что вы сохранили эти изменения.
В vim есть несколько крутых быстрых функций, которые позволяют очень быстро выполнять простые задачи, если вы знаете ярлыки, что само по себе является лекцией. Допустим, мы добавили список повторяющихся слов, и теперь нам нужно его изменить, может быть, это файл конфигурации, и мы повторяем сетевое имя, и теперь это изменилось, и мы хотим быстро изменить это. Я использую слово “Day” в этом примере.
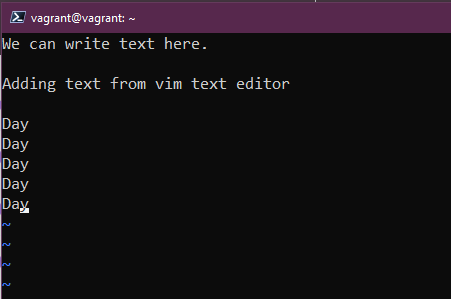
Теперь мы хотим заменить это слово на 90DaysOfDevOps, мы можем сделать это, нажав «esc» и набрав «:%s/Day/90DaysOfDevOps».
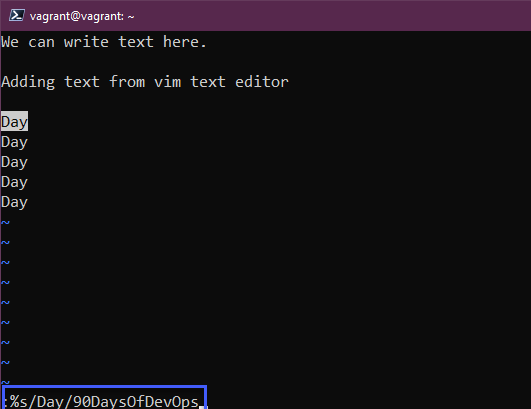
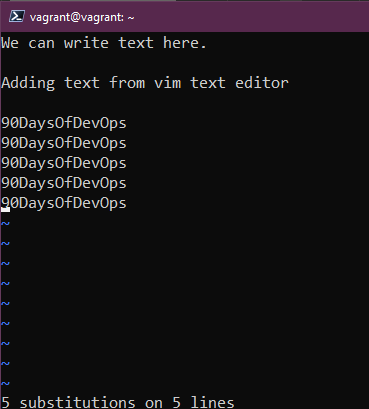
Копировать и вставить стало для меня большим открытием. Копия не копия, а дерьмо. мы можем скопировать, используя yy на клавиатуре в обычном режиме. p вставьте в ту же строку, P вставьте в новую строку.
Вы также можете удалить эти строки, выбрав количество строк, которые вы хотите удалить, а затем dd
Также, вероятно, вам понадобится время для поиска файла, теперь мы можем использовать grep, как упоминалось в предыдущем сеансе, но мы также можем использовать vim. мы можем использовать /word, и это найдет первое совпадение, для перехода к следующему вы будете использовать клавишу n и так далее.
Для vim это даже не касается поверхности, самый большой совет, который я могу дать, — взяться за руки и использовать vim везде, где это возможно.
Обычный вопрос на собеседовании: какой ваш любимый текстовый редактор в Linux, и я хотел бы убедиться, что у вас есть хотя бы эти знания об обоих, чтобы вы могли ответить: «Нано» — это нормально, потому что это просто. По крайней мере, вы показываете компетентность в понимании того, что такое текстовый редактор. Но потренируйтесь с ними, чтобы стать более опытным.
Еще один указатель для навигации в vim, мы можем использовать «H, J, K, L», а также наши клавиши со стрелками.