15. Команды Linux в DevOps
Содержание
Команды Linux для DevOps
Я упомянул вчера, что мы собираемся провести много времени в терминале с некоторыми командами, чтобы что-то сделать.
Я также упомянул, что с нашей виртуальной машиной, подготовленной с помощью vagrant, мы можем использовать vagrant ssh и получить доступ к нашей машине. Вам нужно будет находиться в том же каталоге, из которого мы его предоставили.
Для SSH нам не понадобятся имя пользователя и пароль, они понадобятся нам только в том случае, если решим войти в консоль Virtual Box.
Вот где мы хотим быть, как показано ниже:
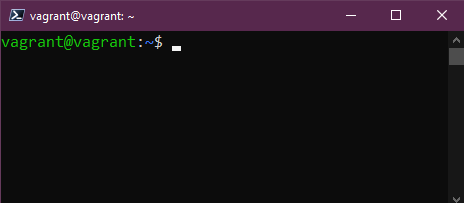
Команды
Очевидно, что я не могу охватить здесь все команды. Есть тонны документации, которые охватывают их, но также, если вы находитесь в своем терминале, и вам просто нужно понять параметры конкретной команды, у нас есть команда man, сокращенная от manual. Мы можем использовать это, чтобы просмотреть каждую из команд, которые мы коснемся в этом посте, чтобы узнать больше вариантов для каждой из них. Мы можем запустить man man, который поможет вам со страницами руководства. Чтобы выйти из справочных страниц, вы должны нажать q для выхода.
Примеры:
man ls
man whoami
...
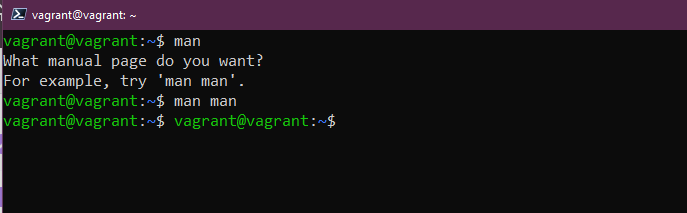
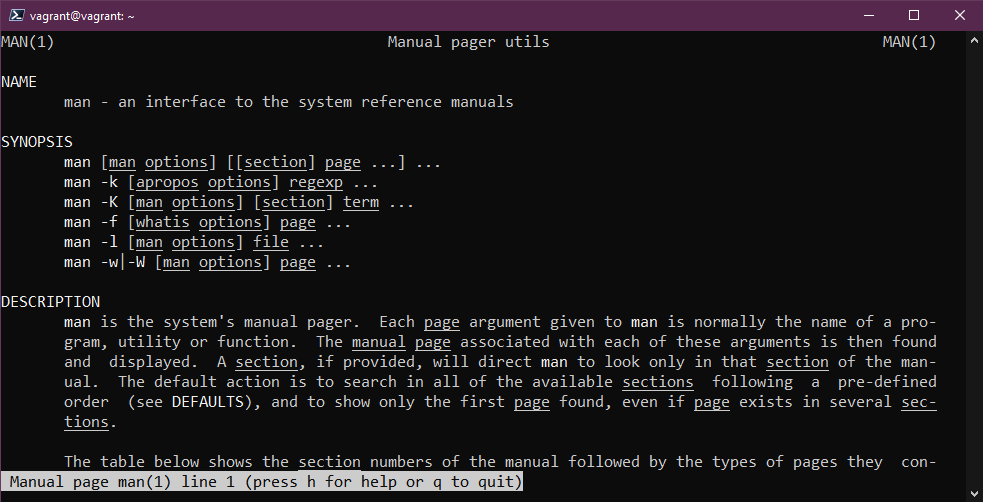
sudo Если вы знакомы с Windows и щелкаете правой кнопкой мыши по запустить от имени администратора, мы можем думать о sudo как об этом. Когда вы запускаете команду с помощью этой команды, вы будете запускать ее как «root», она запросит у вас пароль перед запуском команды.
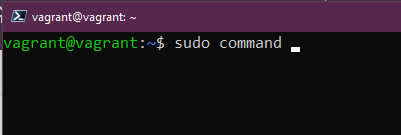
Для разовых работ, таких как установка приложений или служб, вам может понадобиться эта команда sudo, но что, если у вас есть несколько задач, и вы хотите какое-то время пожить как sudo? Здесь вы можете снова использовать sudo su так же, как sudo, после ввода вам будет предложено ввести пароль root. В тестовой виртуальной машине, такой как наша, это нормально, но мне было бы очень сложно работать как «root» в течение длительного времени, могут произойти плохие вещи. Чтобы выйти из этого возвышенного положения, вы просто набираете «exit».
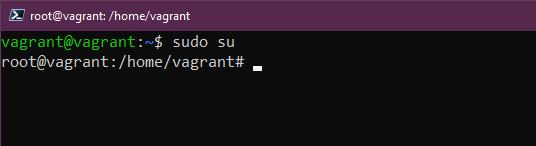
Я ловлю себя на том, что все время использую clear. Команда clear делает именно то, о чем говорит: она очищает экран от всех предыдущих команд, помещая курсор наверх и предоставляя вам красивое чистое рабочее пространство. Windows, это «cls» в .mdprompt.
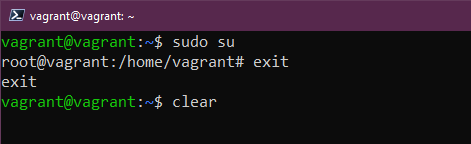
Давайте теперь посмотрим на некоторые команды, с помощью которых мы можем создавать вещи в нашей системе, а затем визуализировать их в нашем терминале. Прежде всего, у нас есть mkdir, это позволит нам создать папку в нашей системе. С помощью следующей команды мы можем создать папку в нашем домашнем каталоге с именем Day15 mkdir Day15
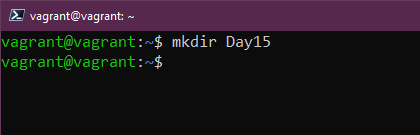
С помощью cd это позволяет нам изменить каталог, поэтому для перехода в наш вновь созданный каталог мы можем сделать это с помощью вкладки cd Day15, которая также может использоваться для автозаполнения доступного каталога. Если мы хотим вернуться к тому, с чего начали, мы можем использовать cd ..
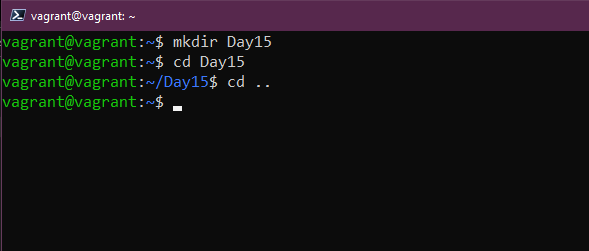
rmdir позволяет нам удалить каталог, если мы запустим rmdir Day15, тогда папка будет удалена (обратите внимание, что это будет работать, только если у вас ничего нет в папке)
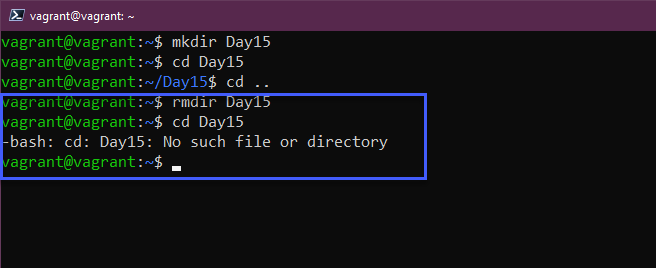
Я уверен, что все мы делали это, когда мы переходили в глубины нашей файловой системы в каталог и не знали, где мы находимся. pwd дает нам распечатку рабочего каталога, pwd, насколько это похоже на пароль, означает печать рабочего каталога.
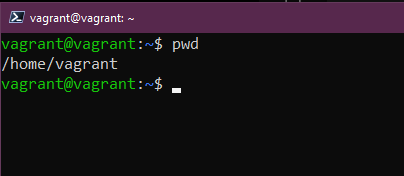
Мы знаем, как создавать папки и каталоги, но как мы создаем файлы? Мы можем создавать файлы с помощью команды «touch», если бы мы запускали «touch Day15», это создало бы файл. Игнорируйте mkdir, мы еще увидим это позже.
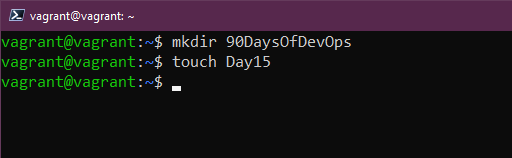
ls Я могу поставить на это свой дом, вы будете использовать эту команду так много раз, что она выведет список всех файлов и папок в текущем каталоге. Давайте посмотрим, сможем ли мы увидеть тот файл, который мы только что создали.
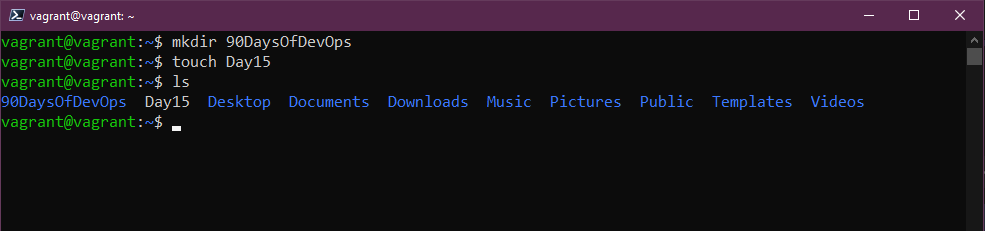
Как мы можем найти файлы в нашей системе Linux? locate позволит нам искать в нашей файловой системе. Если мы используем locate Day15, он сообщит о местонахождении файла. Бонусом является то, что если вы знаете, что файл существует, но вы получаете пустой результат, запустите sudo updatedb, который проиндексирует все файлы в файловой системе, а затем снова запустите locate. Если у вас нет locate, вы можете установить его с помощью этой команды sudo apt install mlocate
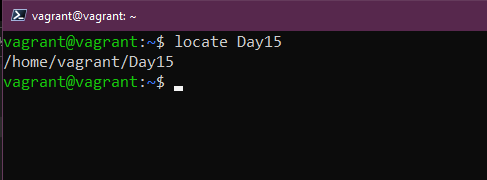
Как насчет перемещения файлов из одного места в другое? mv позволит вам перемещать ваши файлы. Пример mv Day15 90DaysOfDevOps переместит ваш файл в папку 90DaysOfDevOps.
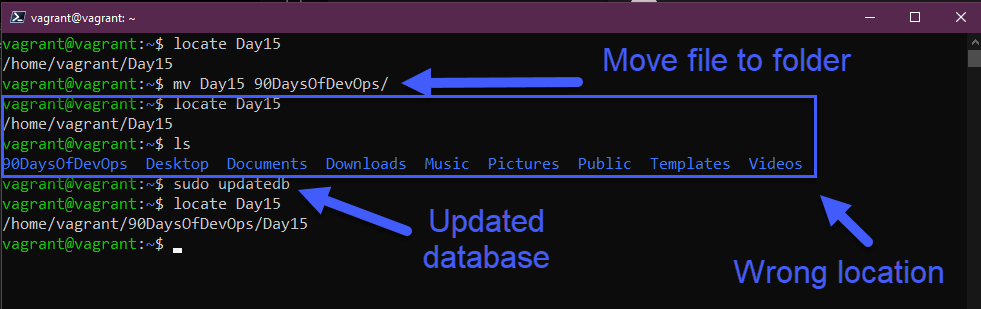
Мы переместили наш файл, но что, если мы хотим переименовать его сейчас во что-то другое? Мы можем сделать это снова с помощью команды mv. Мы можем просто использовать mv Day15 day15, чтобы перейти к верхнему регистру, или мы могли бы использовать mv day15 AnotherDay, чтобы полностью изменить его, теперь используйте ls для проверки файла.
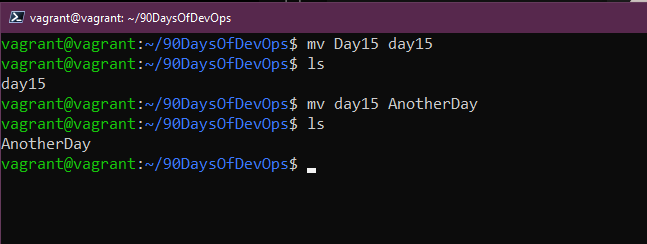
Хватит, теперь давайте избавимся (удалим) от нашего файла и, возможно, даже от нашего каталога, если он у нас есть. rm просто rm AnotherDay удалит наш файл. Мы также будем использовать rm -R, который будет рекурсивно работать через папку или местоположение. Мы также можем использовать rm -R -f, чтобы принудительно удалить все эти файлы. Спойлер, если вы запустите rm -R -f /, добавьте к нему sudo, и вы можете попрощаться со своей системой ….!
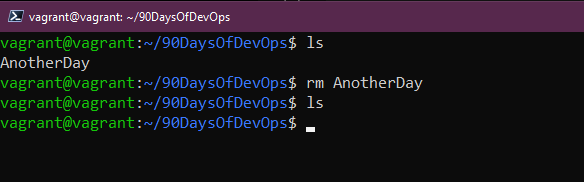
Мы рассмотрели перемещение файлов, но что, если я просто хочу скопировать файлы из одной папки в другую, просто скажу, что это очень похоже на команду mv, но мы используем cp, чтобы теперь мы могли сказать cp Day15 Desktop
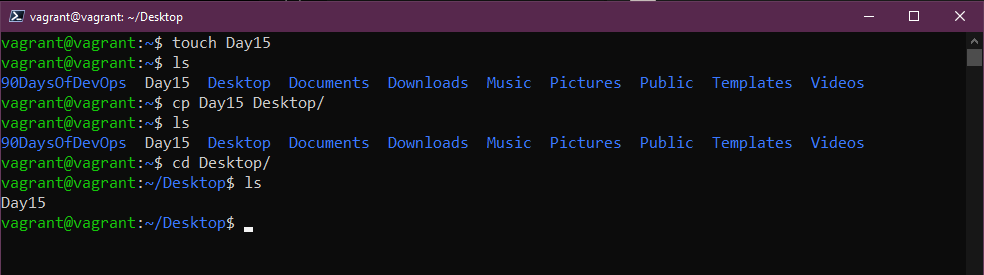
Мы создали папки и файлы, но на самом деле мы не поместили никакого содержимого в нашу папку, мы можем добавить содержимое несколькими способами, но самый простой способ - это echo, мы также можем использовать echo, чтобы распечатать много вещей в нашей папке. терминал, я лично часто использую эхо для вывода системных переменных, чтобы узнать, установлены они или нет. мы можем использовать echo "Hello #90DaysOfDevOps" > Day15, и это добавит это в наш файл. Мы также можем добавить к нашему файлу, используя echo "Commands are fun!" >> День15

Еще одна из тех команд, которые вы будете часто использовать! кошка сокращение от конкатенации. Мы можем использовать cat Day15, чтобы увидеть содержимое внутри файла. Отлично подходит для быстрого чтения этих файлов конфигурации.
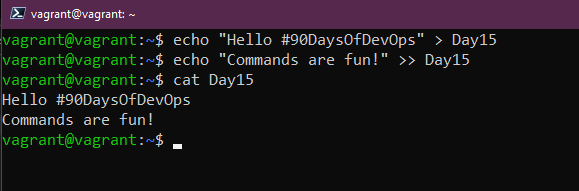
Если у вас есть длинный сложный файл конфигурации, и вы хотите или вам нужно найти что-то быстрое в этом файле, а не читать каждую строку, тогда grep вам в помощь, это позволит нам искать в вашем файле определенное слово, используя cat Day15 | grep "#90DaysOfDevOps"
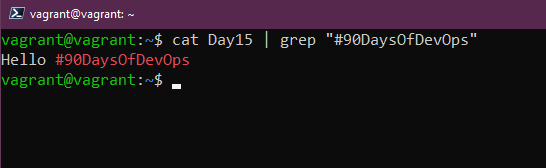
Если вы похожи на меня и часто используете эту команду clear, то вы можете пропустить некоторые из ранее запущенных команд, мы можем использовать «историю», чтобы узнать все те команды, которые мы запускали ранее. history -c удалит историю.
Когда вы запускаете history и хотите выбрать конкретную команду, вы можете использовать !3, чтобы выбрать 3-ю команду в списке.
Вы также можете использовать history | grep "Команда" для поиска чего-то определенного.
На серверах для отслеживания времени выполнения команды может быть полезно добавлять дату и время к каждой команде в файле истории.
Следующая системная переменная управляет этим поведением:
HISTTIMEFORMAT="%d-%m-%Y %T "
Вы можете легко добавить ее в свой bash_profile:
echo 'export HISTTIMEFORMAT="%d-%m-%Y %T "' >> ~/.bash_profile
Можем увеличить размер файла для хранения истории:
echo 'export HISTSIZE=100000' >> ~/.bash_profile
echo 'export HISTFILESIZE=10000000' >> ~/.bash_profile
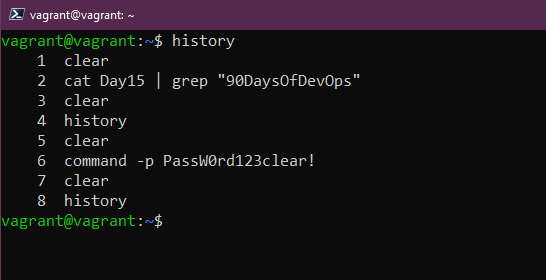
Нужно сменить пароль? passwd позволит нам изменить наш пароль. Обратите внимание, что когда вы добавляете свой пароль таким образом, когда он скрыт, он не будет отображаться в history, однако, если ваша команда имеет -p ПАРОЛЬ, тогда он будет виден в вашей history.
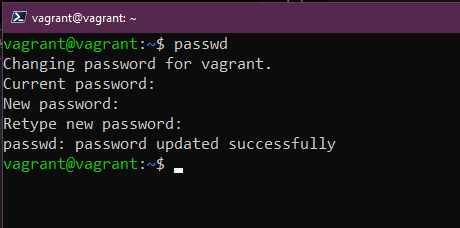
Мы также можем добавить новых пользователей в нашу систему, мы можем сделать это с помощью useradd, мы должны добавить пользователя с помощью нашей команды sudo, мы можем добавить нового пользователя с помощью sudo useradd NewUser
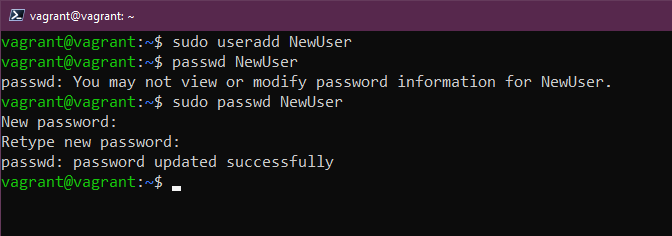
Для повторного создания группы требуется sudo, и мы можем использовать sudo groupadd DevOps, тогда, если мы хотим добавить нашего нового пользователя в эту группу, мы можем сделать это, запустив sudo usermod -a -G DevOps -a is add а -G это имя группы.
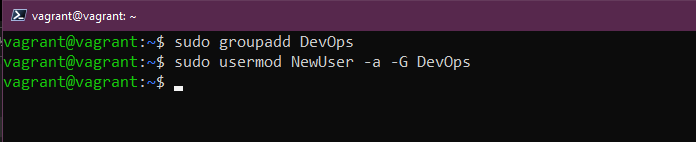
Как добавить пользователей в группу sudo? Это было бы очень редким случаем но для того, чтобы сделать это, выполним: usermod -a -G sudo NewUser
Права / Permissions
read, write and execute - — это права доступа ко всем нашим файлам и папкам в нашей системе Linux.
Полный список:
- 0 = None
--- - 1 = Execute only
--X - 2 = Write only
-W- - 3 = Write & Exectute
-WX - 4 = Read Only
R-- - 5 = Read & Execute
R-X - 6 = Read & Write
RW- - 7 = Read, Write & Execute
RWX
Вы также увидите «777» или «775», и они представляют те же числа, что и в приведенном выше списке, но каждый из них представляет User - Group - Everyone*
Давайте посмотрим на наш файл. ls -al Day15 вы можете увидеть 3 группы, упомянутые выше, пользователь и группа могут читать и изменять (write), но все остальыне только читать (read).
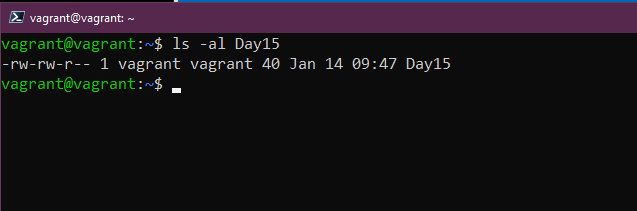
Мы можем изменить это с помощью chmod, вы можете сделать это, если вы также создаете двоичные файлы в своих системах, и вам нужно дать возможность запускать эти двоичные файлы. chmod 750 Day15 теперь запустите ls -la Day15, если вы хотите запустить это для всей папки, вы можете использовать -R, чтобы сделать это рекурсивно.
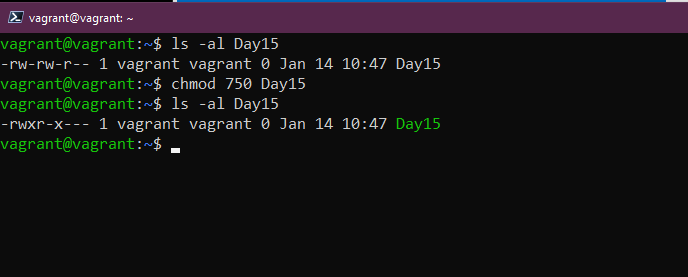
Как насчет смены владельца файла? Мы можем использовать «chown» для этой операции, если мы хотим изменить владельца нашего «Day15» с пользователя «vagrant» на «NewUser», мы можем запустить «sudo chown NewUser Day15» снова, можно использовать «-R».
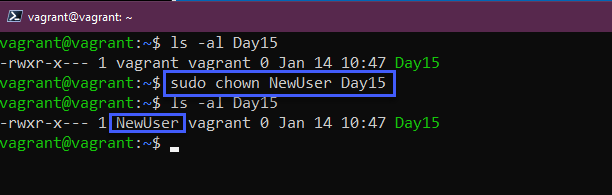
Команда, с которой вы столкнетесь, это awk, где она реально используется, когда у вас есть выходные данные, из которых вам нужны только определенные данные. например, запуская who, мы получаем строки с информацией, но, возможно, нам нужны только имена. Мы можем запустить кто | awk '{print $1}', чтобы получить только список этого первого столбца.
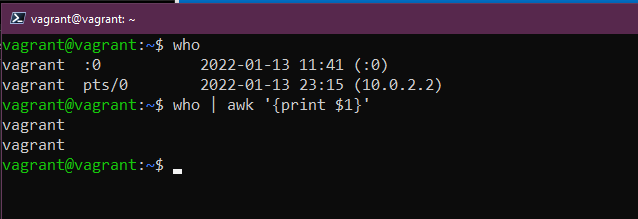
Если вы хотите читать потоки данных из стандартного ввода, то генерирует и выполняет командные строки; это означает, что он может принимать вывод команды и передавать его в качестве аргумента другой команды. xargs — полезный инструмент для этого случая использования. Если, например, мне нужен список всех учетных записей пользователей Linux в системе, которую я могу запустить. cut -d: -f1 < /etc/passwd и получите длинный список, который мы видим ниже.
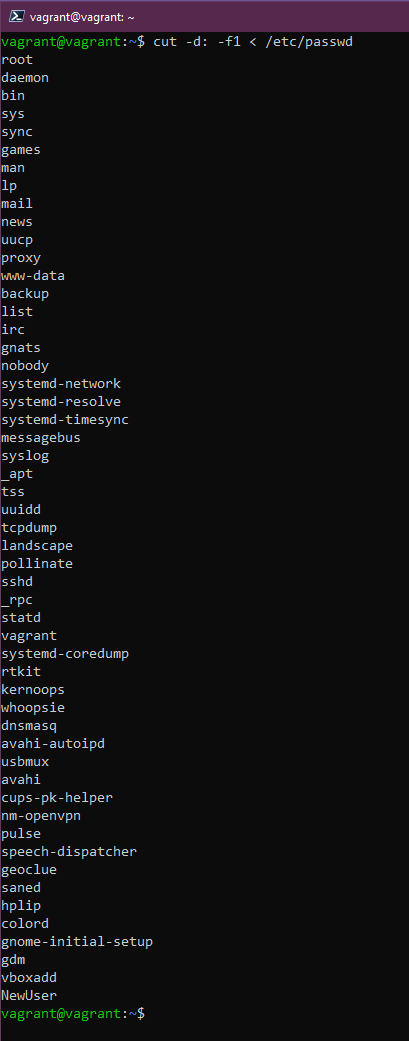
Если я хочу заархивировать этот список, я могу сделать это, используя xargs в команде вроде этой cut -d: -f1 < /etc/passwd | sort | xargs
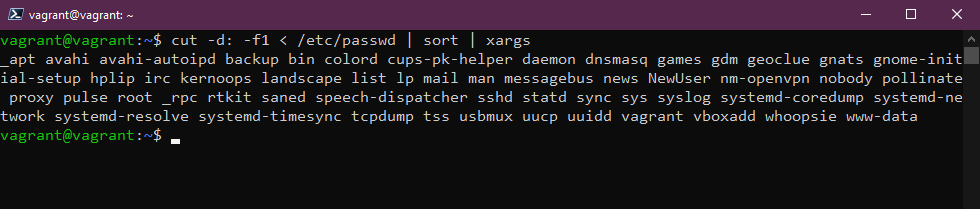
Я также не упомянул команду cut, которая позволяет нам удалять разделы из каждой строки файла. Его можно использовать для вырезания частей строки по положению байта, символу и полю. Команда cut -d " " -f 2 list.txt позволяет нам удалить первую букву, которая у нас есть, и просто отобразить наши числа. Есть так много комбинаций, которые можно использовать здесь с этой командой, я уверен, что потратил слишком много времени, пытаясь использовать эту команду, когда я мог бы быстрее извлечь данные вручную.
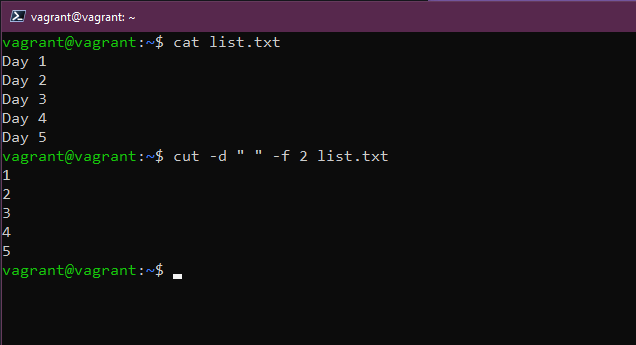
Также обратите внимание, если вы вводите команду, и вы больше не довольны ею, и вы хотите начать снова, просто нажмите Ctrl + c, и это отменит эту строку и начнет все заново.
Ресурсы
Это уже довольно большой список, но я могу с уверенностью сказать, что я использую все эти команды в своей повседневной жизни, будь то администрирование серверов Linux или мой рабочий стол Linux, это очень легко, когда вы находитесь в Windows или macOS для навигации по пользовательскому интерфейсу, но в Linux Servers их нет, все делается через терминал.