14. DevOps и Linux
Содержание
Общая картина: DevOps и Linux
Linux и DevOps имеют очень схожие культуры и взгляды; оба ориентированы на настройку и масштабируемость. Оба эти аспекта Linux имеют особое значение для DevOps.
Многие технологии начинаются с Linux, особенно если они связаны с разработкой программного обеспечения или управлением инфраструктурой.
Кроме того, многие проекты с открытым исходным кодом, особенно инструменты DevOps, с самого начала разрабатывались для работы в Linux.
С точки зрения DevOps или фактически с точки зрения какой-либо операционной роли вы столкнетесь с Linux, я бы сказал, в основном. Есть место для WinOps, но большую часть времени вы будете администрировать и развертывать серверы Linux.
Я использую Linux ежедневно в течение нескольких лет, но мой настольный компьютер всегда был либо macOS, либо Windows. Однако, когда я перешел на роль Cloud Native, в которой я сейчас нахожусь, я сделал решительный шаг, чтобы убедиться, что мой ноутбук полностью основан на Linux и является моим ежедневным драйвером, в то время как мне по-прежнему нужна была Windows для рабочих приложений и многих моих аудио и видеоаппаратура не работает в Linux Я заставлял себя постоянно работать на рабочем столе Linux, чтобы лучше понять многие вещи, которые мы собираемся затронуть в течение следующих 7 дней.
Начало
Я не предлагаю вам делать то же самое, что и я, в любом случае, поскольку есть более простые варианты и менее разрушительные, но я скажу, что этот полный рабочий день заставит вас быстрее научиться тому, как заставить все работать в Linux.
В течение большей части этих 7 дней я фактически собираюсь развернуть виртуальную машину в Virtual Box на моей машине с Windows. Я также собираюсь развернуть настольную версию дистрибутива Linux, в то время как многие серверы Linux, которыми вы будете администрировать, скорее всего, будут серверами без графического интерфейса и полностью основанными на оболочке. Однако, как я сказал в начале, многие инструменты, которые мы рассмотрели в течение всех этих 90 дней, начинались с Linux, я также настоятельно рекомендую вам погрузиться в работу этого рабочего стола Linux для этого обучения.
В оставшейся части этого поста мы сосредоточимся на настройке и запуске виртуальной машины Ubuntu Desktop в нашей среде Virtual Box. Теперь мы можем просто загрузить Virtual Box и получить последний Ubuntu ISO с сайтов, на которые даны ссылки, и продолжить сборку. нашу среду рабочего стола, но это не было бы очень DevOps с нашей стороны, не так ли?
Еще одна веская причина использовать большинство дистрибутивов Linux заключается в том, что они бесплатны и имеют открытый исходный код. Мы также выбираем Ubuntu, поскольку это, вероятно, наиболее широко используемый дистрибутив, не думая о мобильных устройствах и корпоративных серверах RedHat Enterprise. Я могу ошибаться, но с CentOS и ее историей я уверен, что Ubuntu занимает первое место в списке, и это очень просто.
HashiCorp Vagrant
Vagrant — это утилита CLI, которая управляет жизненным циклом ваших виртуальных машин. Мы можем использовать vagrant для запуска и отключения виртуальных машин на разных платформах, включая vSphere, Hyper-v, Virtual Box, а также Docker. У него есть другие провайдеры, но мы будем придерживаться того, что здесь мы используем Virtual Box, так что все готово.
Vagrant — свободное и открытое программное обеспечение для создания и конфигурирования виртуальной среды разработки. Является обёрткой для программного обеспечения виртуализации, например VirtualBox, и средств управления конфигурациями, таких как Chef, Salt и Puppet.
Первое, что нам нужно сделать, это установить Vagrant на нашу машину, когда вы перейдете на страницу загрузок, вы увидите все операционные системы, перечисленные на ваш выбор. HashiCorp Vagrant Я использую Windows, поэтому я взял двоичный файл для своей системы и установил его в свою систему.
Далее нам также нужно установить Virtual Box. Опять же, это также может быть установлено на многих разных операционных системах.
Файл VAGRANTFILE
VAGRANTFILE описывает тип машины, которую мы хотим развернуть. Он также определяет, как мы хотим, чтобы конфигурация и подготовка этой машины выглядели.
Когда дело доходит до их сохранения и организации ваших VAGRANTFILE, я стараюсь помещать их в отдельные папки в своем рабочем пространстве. Ниже вы можете увидеть, как это выглядит в моей системе. Надеюсь, после этого вы поиграете с Vagrant и увидите легкость запуска разных систем, это также отлично подходит для этой кроличьей норы, известной как скачок дистрибутива для Linux Desktops.
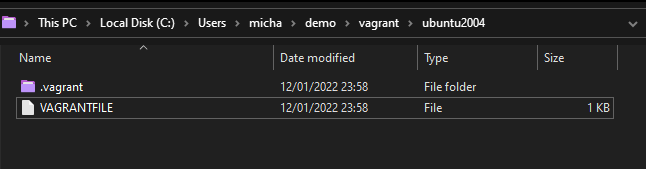
Давайте взглянем на этот VAGRANTFILE и посмотрим, что мы строим.
Vagrant.configure("2") do |config|
config.vm.box = "chenhan/ubuntu-desktop-20.04"
config.vm.provider :virtualbox do |v|
v.memory = 8096
v.cpus = 4
v.customize ["modifyvm", :id, "--vram", "128mb"]
end
end
Это очень простой VAGRANTFILE. В целом, мы говорим, что нам нужна конкретная «сборка». Сборка, возможно, является либо общедоступным образом, либо частной сборкой системы, которую вы ищете. Вы можете найти длинный список здесь, в общедоступном каталоге Vagrant
Далее мы говорим, что хотим использовать определенного провайдера, в данном случае это «VirtualBox», а затем мы хотим определить память нашей машины как «8 ГБ, а количество процессоров — как «4». Мой опыт также говорит мне, что вы можете также добавить следующую строку, если у вас возникли проблемы с отображением. Это установит видеопамять на то, что вы хотите, я бы увеличил ее до 128 МБ, но зависит от вашей системы.
v.customize ["modifyvm", :id, "--vram", ""]
Инициализация нашего рабочего стола Linux
Теперь мы готовы запустить нашу первую машину в терминале нашего ПК. В моем случае я использую PowerShell на своем компьютере с Windows, перейдите в папку своих проектов и там, где вы найдете свой VAGRANTFILE. Оказавшись там, вы можете ввести команду vagrant up, и если все правильно, вы увидите что-то вроде того, что показано ниже.
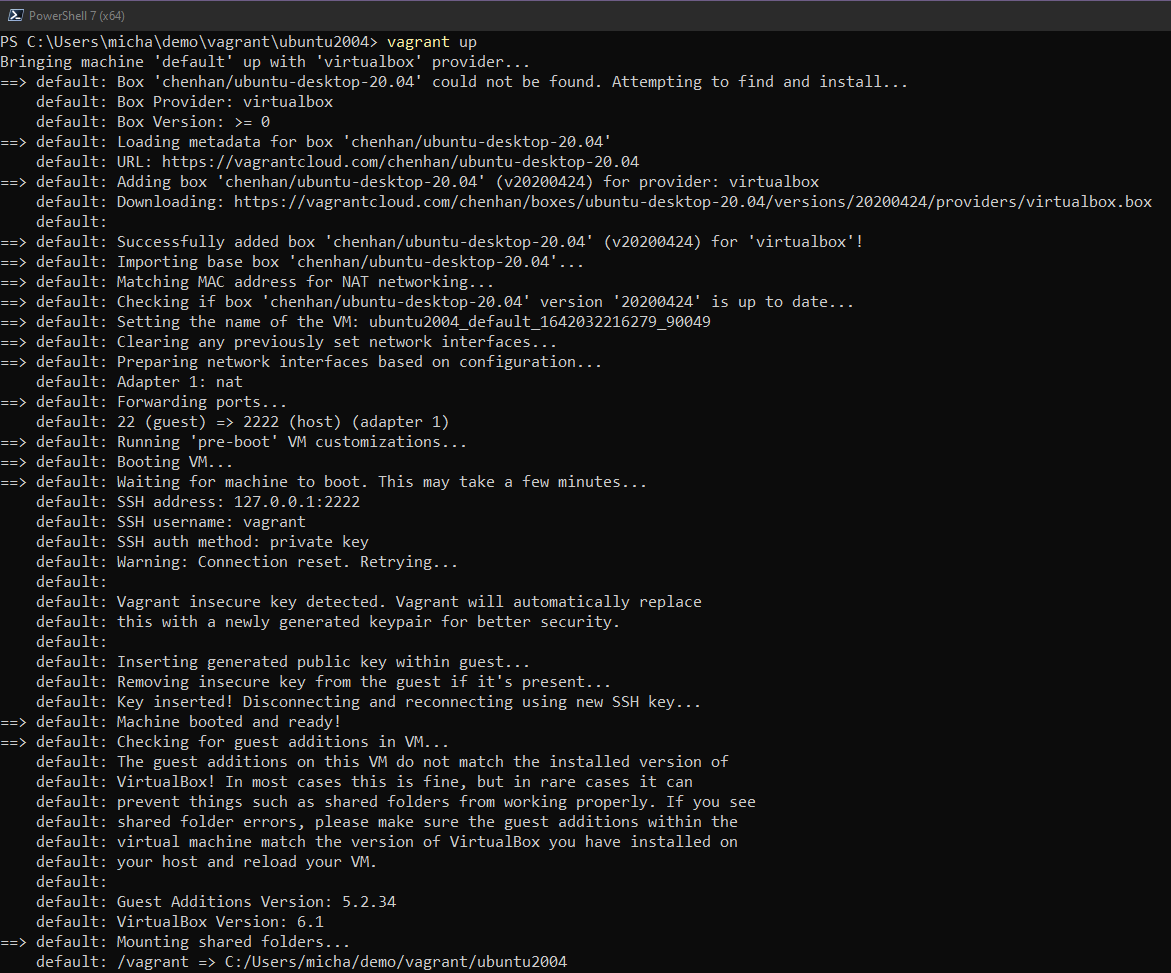
Еще одна вещь, которую следует добавить, это то, что сеть будет настроена на NAT на вашей виртуальной машине, на данном этапе нам действительно не нужно знать о NAT, и я планирую провести целую сессию в следующем разделе о сети. Но знайте, что это просто кнопка, когда дело доходит до включения машины в вашу домашнюю сеть, это также сетевой режим по умолчанию в Virtual Box. Вы можете узнать больше в документации Virtual Box
Как только vagrant up завершен, мы можем использовать vagrant ssh, чтобы перейти прямо в терминал нашей новой виртуальной машины.
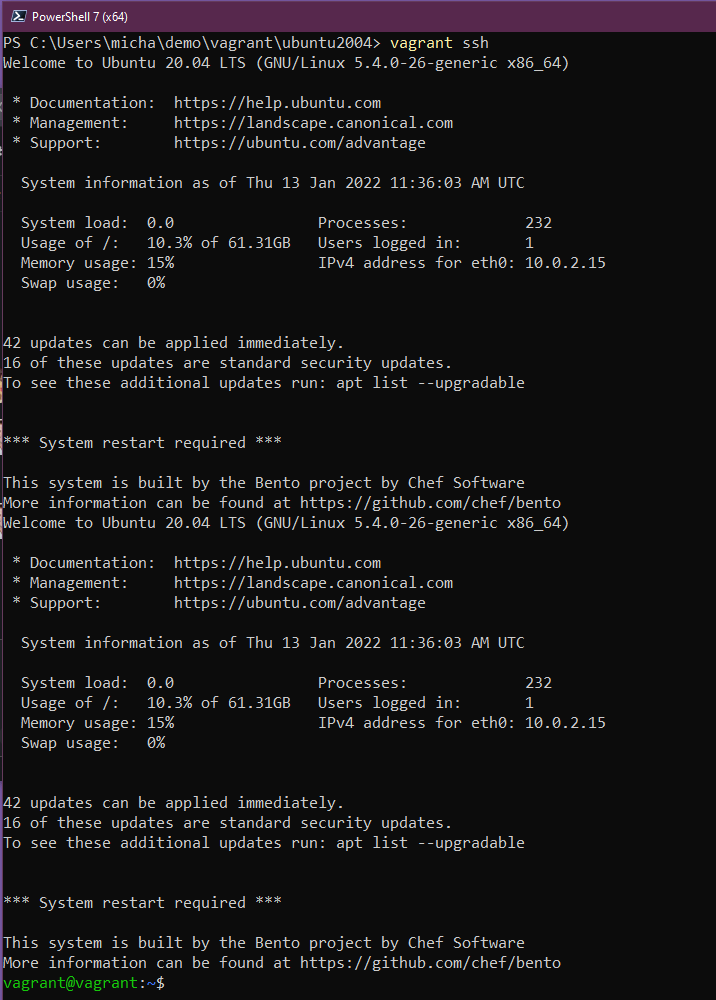
Именно здесь мы будем проводить большую часть наших исследований в течение следующих нескольких дней, но я также хочу погрузиться в некоторые настройки для вашей рабочей станции разработчика, которые я сделал, и это значительно упрощает вашу жизнь при использовании этого в качестве ежедневного драйвера, и, конечно же, а ты реально в DevOps разве что у тебя крутой нестандартный терминал?
Но просто для подтверждения в Virtual Box вы должны увидеть приглашение для входа в систему при выборе виртуальной машины.
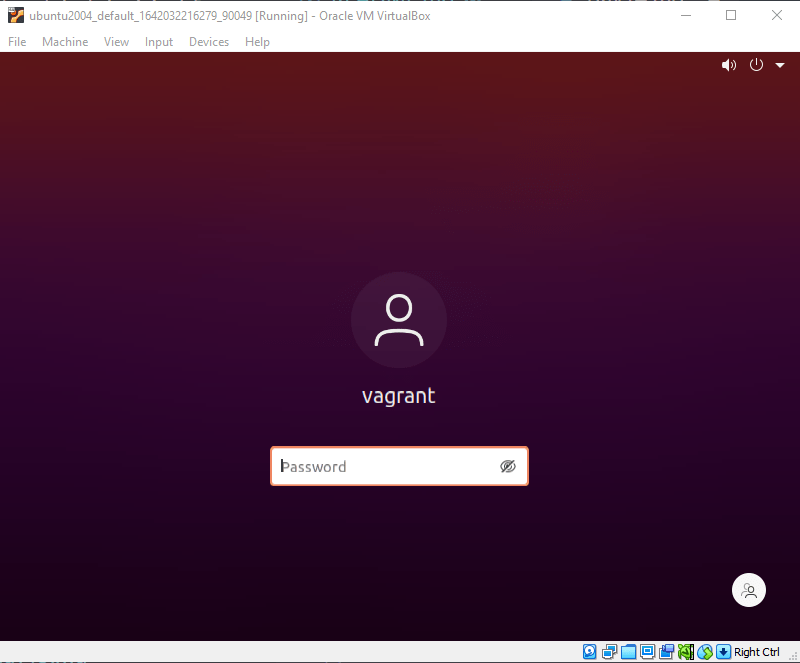
О, и если вы зашли так далеко и спрашивали: «ЧТО ТАКОЕ ИМЯ ПОЛЬЗОВАТЕЛЯ И ПАРОЛЬ?»
- Username = vagrant
- Password = vagrant
Завтра мы рассмотрим некоторые команды и то, что они делают. Терминал станет местом, где все произойдет.
Ресурсы
- Learn the Linux Fundamentals - Part 1
- Linux for hackers (don’t worry you don’t need be a hacker!)
- Vargant tutorial
Как я уже упоминал, далее мы рассмотрим команды, которые мы можем использовать ежедневно в наших средах Linux.